Po tygodniu ponownie witam Was w kolejnej części recenzji Synology DS218play. W przeszła praca zajmowaliśmy się stacją jako taką, pokazaliśmy sobie jak stacja wygląda (i nie tylko z zewnątrz), jak się z nią współpracuje dzięki DSM, a także posmakowaliśmy Cloud C2. Dzisiaj omówimy usługę Synology Cloud C2 – opowiem Ci o podstawach i jak z nią pracować. Koniec z czekaniem, zaczynajmy!
Mogłoby być interesują Cię

Usługa w chmurze C2
Jak sama nazwa wskazuje, usługa ta dotyczy tworzenia kopii zapasowych w chmurze. Cloud C2 to usługa bezpośrednio od Synology, dzięki czemu możesz liczyć na prostą i intuicyjną obsługę, zupełnie jak w przypadku DSM. Jeśli martwisz się o swoje dane nawet jeśli korzystasz z RAID, Cloud C2 jest właśnie dla Ciebie. Chociaż prawdą jest, że zainwestowałeś już w serwer NAS jako taki, nie chroni Cię to na przykład w przypadku awarii sprzętu, błędu ludzkiego lub innego wypadku, w wyniku którego mogą zostać utracone ważne dane. Synology C2 Backup gwarantuje dostępność danych w chmurze, a za niewielką opłatą możesz cieszyć się korzyściami z zaplanowanego tworzenia kopii zapasowych, obsługi wielu wersji i szczegółowego przywracania na poziomie plików w dowolnym systemie operacyjnym, w tym w DSM. C2 Backup to chmura hybrydowa – to połączenie chmury prywatnej i publicznej. Podstawą jest prywatna chmura firmy Synology, na której początkowo przechowywane są dane, a dopiero potem trafiają do C2 Backup.
Ponadto Synology chwali się, że do szyfrowania danych stosuje zabezpieczenia na poziomie wojskowym. Możesz włączyć szyfrowanie AES-256 i RSA-2048 w ustawieniach. Bez klucza prywatnego znanego tylko Tobie nikt inny, nawet firma Synology, nie będzie w stanie odszyfrować Twoich danych. Warto wspomnieć, że C2 tworzy aż 11 kopii Twoich plików, dzięki czemu zyskujesz kilkukrotnie więcej przestrzeni dyskowej, niż płacisz. Synology C2 Backup jest tańszy niż jakakolwiek konkurencja, biorąc pod uwagę ilość danych przechowywanych w chmurze. C2 działa na serwerach w Niemczech, zatem podlega przepisom UE.
Jak skonfigurować kopię zapasową C2?
Konfiguracja C2 Backup zajmuje naprawdę tylko kilka minut. Nadal nie mogę uwierzyć, jak łatwo Synology sobie to wszystko wymyśliło. Wszystko jest w DSM a sterowanie jest tak strasznie proste i intuicyjne, że poradzi sobie z tym nawet wytresowana małpa. Pomimo prostoty pokażę Ci, jak skonfigurować usługę Synology C2 Backup.
Przez link znajdź.synology.com przejdźmy do systemu operacyjnego DSM naszego urządzenia Synology. Klasycznie zaloguj się jako administrator (lub jako użytkownik posiadający uprawnienia administratora) i otwórz w lewym górnym rogu Główna oferta. Tutaj klikamy Hiperkopia zapasowa i w wyskakującym nam okienku dokonujemy wyboru Synologia C2 i wtedy klikamy Další. Otworzy się kolejne okno, tym razem z prośbą o to zalogowaliśmy się na nasze konto Synology (jeśli jeszcze go nie masz, polecam utworzyć go na stronie internetowej Synology). Następnie klikamy zielony przycisk wchodzić. Synology zaoferuje nam pierwsze 30 dni bezpłatny okres próbny, z którego możemy skorzystać klikając przycisk Skorzystaj z bezpłatnego okresu próbnego. Przeczytaj regulamin i zaakceptuj go klikając na Zgadzam się z warunkami Regulaminu świadczenia usług i kliknij Další. Teraz wybieramy taryfę, która najbardziej nam odpowiada. Na przykład wybrałem 1 TB za 5,99 euro miesięcznie. Po wybraniu taryfy kliknij ponownie Další i teraz wprowadzamy dane naszej karty płatniczej, które następnie ponownie potwierdzamy przyciskiem Další. Teraz sprawdzimy, czy wybraliśmy właściwą taryfę - jeśli wszystko jest w porządku, wciskamy przycisk Zastosuj. Teraz wystarczy chwilę poczekać, aż zakup zostanie zrealizowany, a po kilku sekundach pojawi się kolejne okno. W tym oknie możemy zobaczyć wykorzystaną pojemność Synology C2 i możemy to zrobić również tutaj przyznaj uprawnienia dostępu do Hyper Backup, co oczywiście zrobimy i kliknij Tak. Teraz okno się zamknie i znajdziemy się z powrotem w DSM, który już dla nas przygotował Kreator kopii zapasowych.
Kreator kopii zapasowych
W pierwszym kroku wybieramy, czy chcemy utwórz zadanie zapasowe lub jeśli chcemy Synology ponownie dołącz do istniejącego zadania. W moim przypadku wybrałem opcję Utwórz zadanie kopii zapasowej, ponieważ nigdy wcześniej nie tworzyłem kopii zapasowej danych Synology. Potwierdzimy nasz wybór i w kolejnym kroku dokonamy wyboru, które foldery chcemy utworzyć kopię zapasową. Ja osobiście wybrałem zdjęcia i filmy, to od Ciebie zależy, co utworzysz w kopii zapasowej i co będziesz przechowywać na swojej stacji. W następnym kroku wybierzemy aplikacje, dla których chcemy utworzyć kopię zapasową i ponownie potwierdzimy. Oferta w następnym oknie bardziej szczegółowe ustawienia. Tutaj nic nie zmieniałem, wszystko mi odpowiadało tak jak jest. Jeśli chcesz zmienić np godzinę lub dni, w których powinno rozpocząć się tworzenie kopii zapasowej, możesz to zrobić tutaj. Jeśli również przejdziemy przez to ustawienie i klikniemy dalej, kreator zapyta nas, czy chcemy zacząć cofnij się teraz – w moim przypadku wybrałem Tak. Szybka kontrola danych została przeprowadzona w ciągu kilku minut i następnie rozpoczęta natychmiast przesłać do chmury. To naprawdę jest takie proste. Oczywiście, jeśli tak jak ja masz dużą kolekcję filmów i zdjęć, w zależności od szybkości Twojego połączenia internetowego przesłanie ich do chmury może zająć kilka godzin, a nawet dni.
Jakie taryfy są dostępne?
Podobnie jak w przypadku większości usług w chmurze, C2 Backup ma kilka dostępnych planów. Przed wyborem należy obliczyć, ile danych będzie potrzebnych do zarchiwizowania w chmurze i odpowiednio wybrać taryfę. Taryfy Synology dzielą się na Plan I i Plan II – jaka jest między nimi różnica?
Plan I
Plan I oferuje codzienne kopie zapasowe z okresowym przechowywaniem, szyfrowanie danych AES-256, przywracanie z dowolnej przeglądarki internetowej, bezpłatne miejsce na starsze wersje i wiele innych funkcji.
Możesz wybierać pomiędzy:
- 100 GB; 9,99 € rocznie
- 300 GB; 24,99 € rocznie
- 1TB; 59,99 EUR rocznie (lub 5,99 EUR miesięcznie)
Plan II
Podobnie jak Plan I, Plan II oferuje szyfrowanie AES-256 i odzyskiwanie z dowolnej przeglądarki internetowej. W odróżnieniu od Planu 1 umożliwia tworzenie cogodzinnych kopii zapasowych, możliwość ustawienia reguł przechowywania i deduplikację, co pomoże usunąć wszystkie zduplikowane dane ze wszystkich wersji kopii zapasowych i zoptymalizować wykorzystanie pamięci.
- Plan ten działa na zasadzie, że płacisz za każdy 1 TB wykorzystanej przestrzeni. Obecna kwota za 1 TB wynosi 69,99 EUR rocznie lub 6,99 EUR miesięcznie.
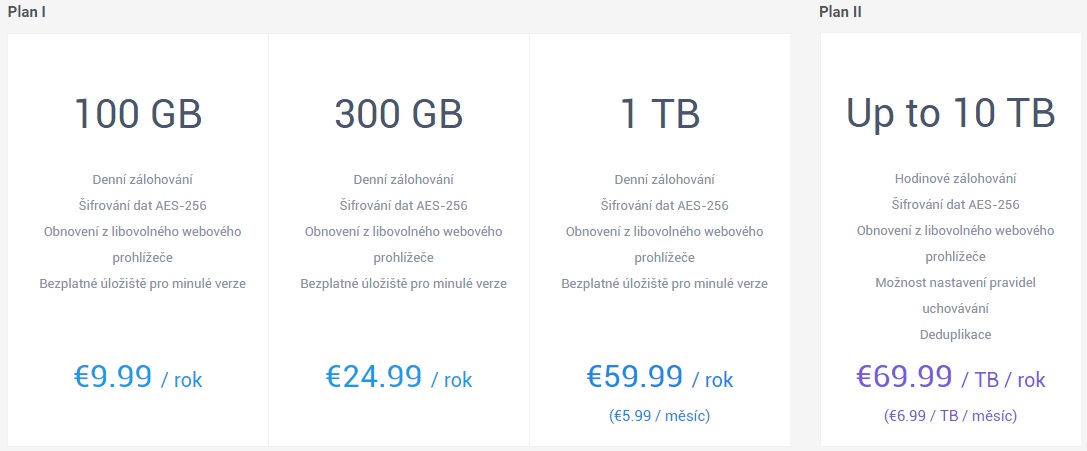
Krótko mówiąc, jeśli używasz Synology tylko w domu do tworzenia kopii zapasowych zdjęć i wspomnień, na pewno sięgniesz po szufladę planu Plan I. Oczywiście, jeśli jesteś większą firmą i masz kilka TB danych, to Plan II na pewno będzie Ci odpowiadał Ty. Na koniec należy zauważyć, że ceny nie zawierają podatku VAT i są ostateczne, więc nie musisz się martwić o rejestrację i zapłacenie więcej, niż Ci powiedziano.
záver
Na koniec chciałbym pochwalić firmę Synology za próbę utrzymania prostoty całego systemu i procesu. Utworzenie i opłacenie C2 Backup to kwestia kilku minut, a to wszystko wciąż utwierdza mnie w przekonaniu, że Synology jest liderem na rynku, jeśli chodzi o stacje NAS. Jak już wspomniałem, bardzo podoba mi się narzędzie Synology C2 Backup, głównie ze względu na jego prostotę. Polecam tę usługę każdemu, kto martwi się o swoje dane, czy to wspomnienia w postaci zdjęć i filmów, czy też firmy, które muszą przechowywać swoje dane tzw. „na sucho”. Kopie zapasowe są zwykle wykonywane następnego dnia po awarii - radzę potraktować ten „żart” bardziej niż poważnie i nie zwlekałbym z utworzeniem kopii zapasowej danych.
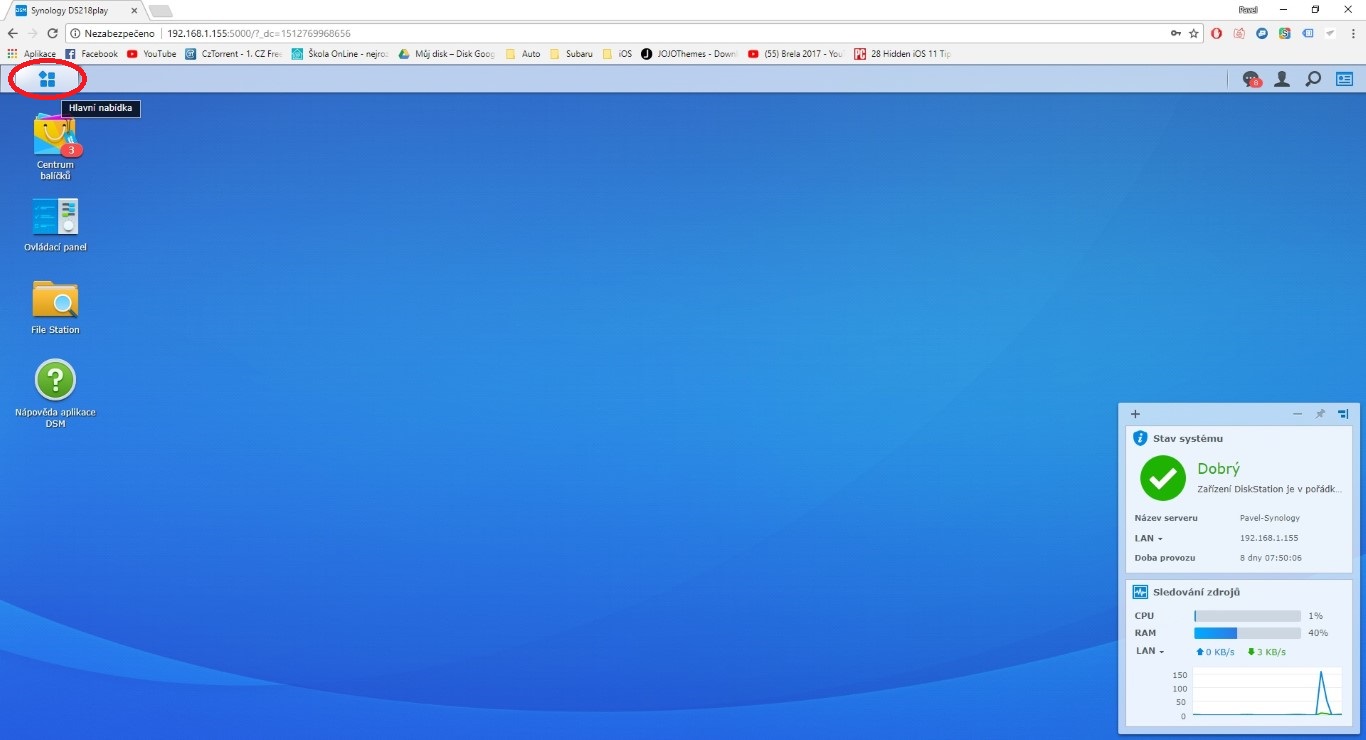


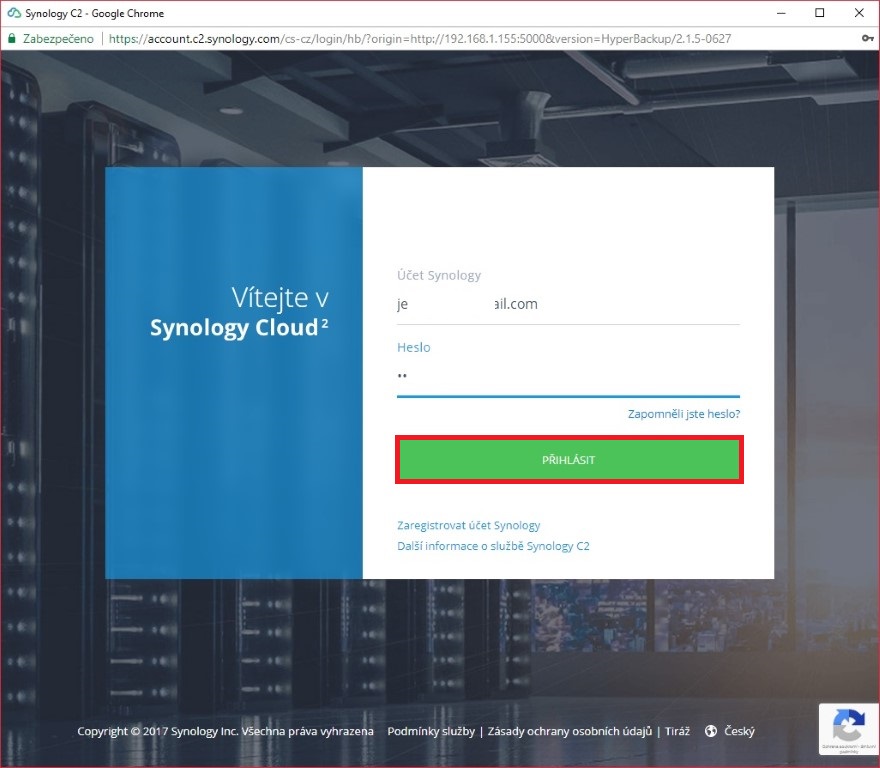

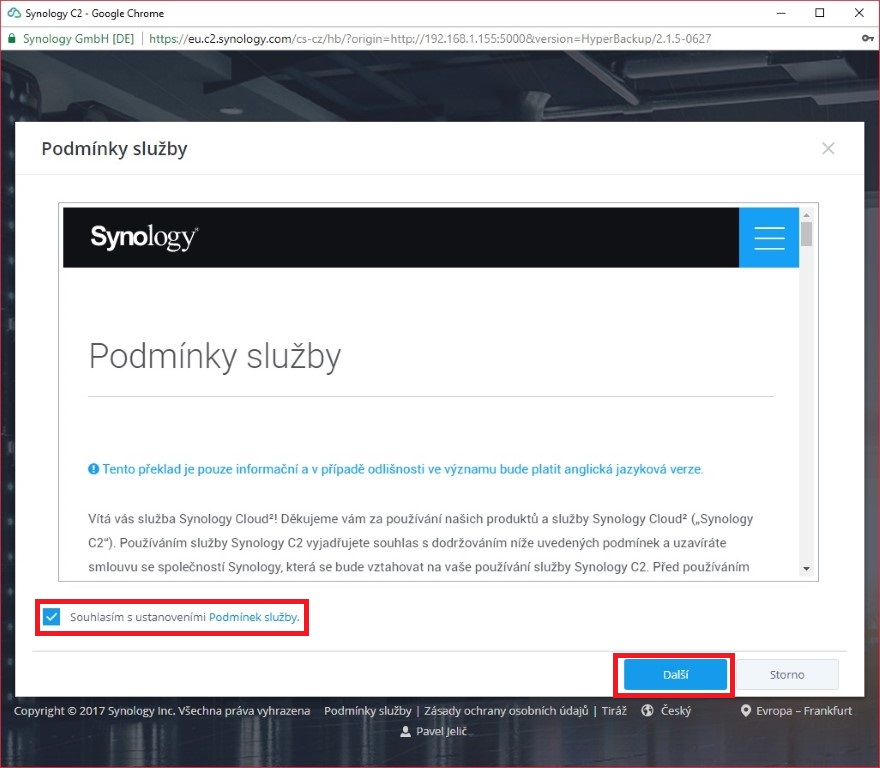

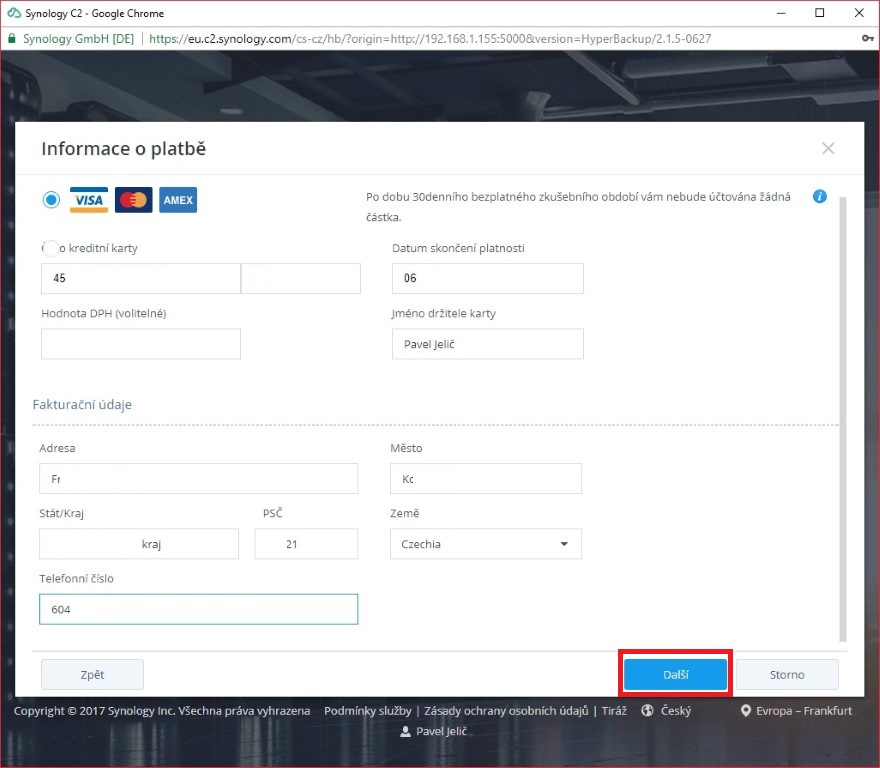
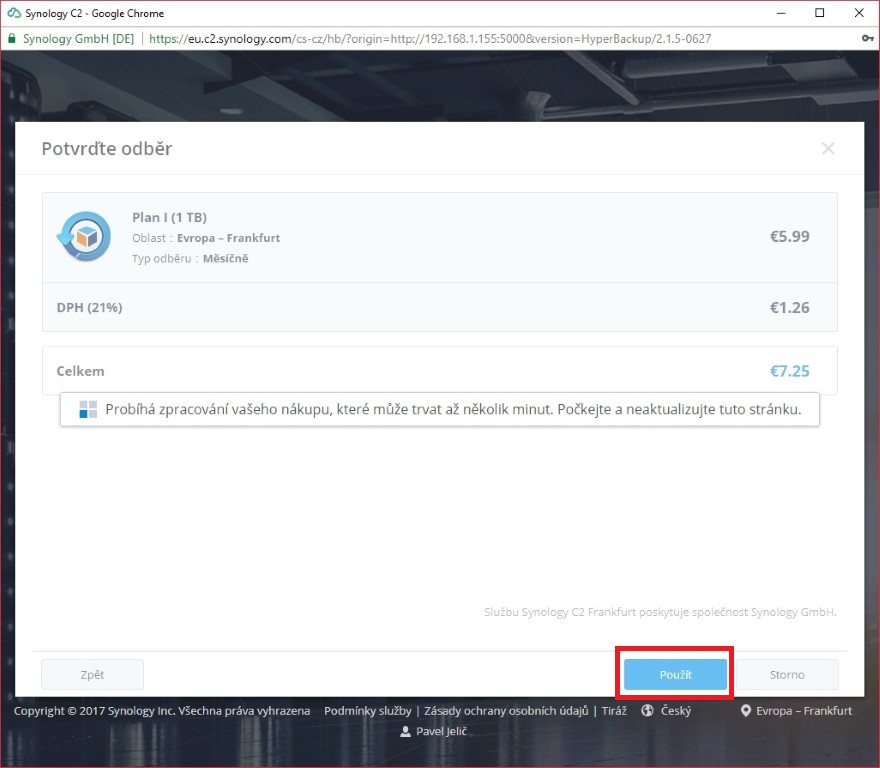
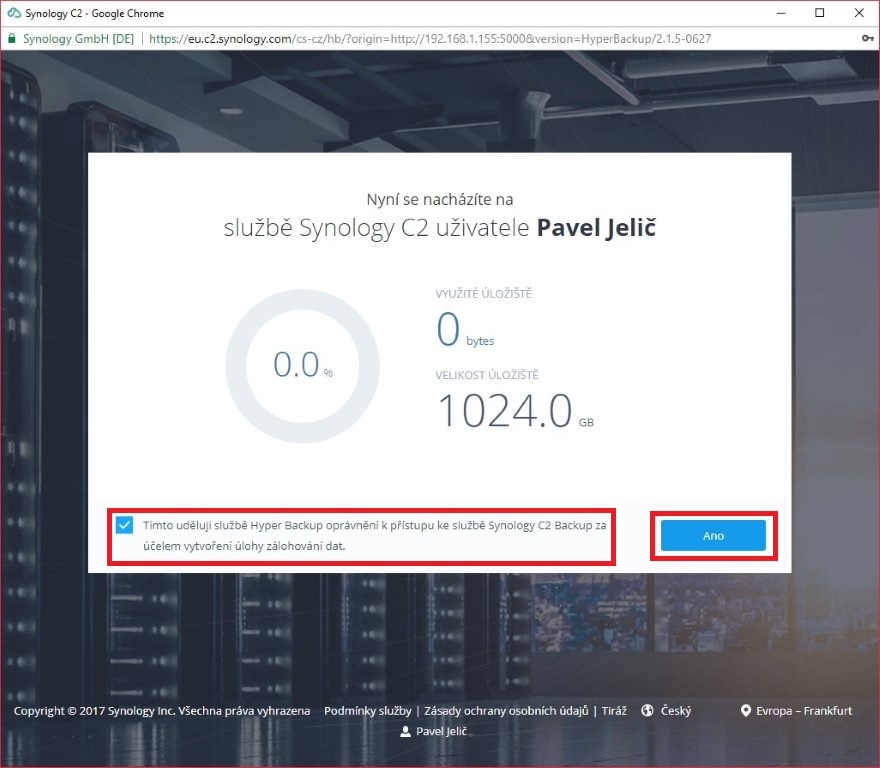
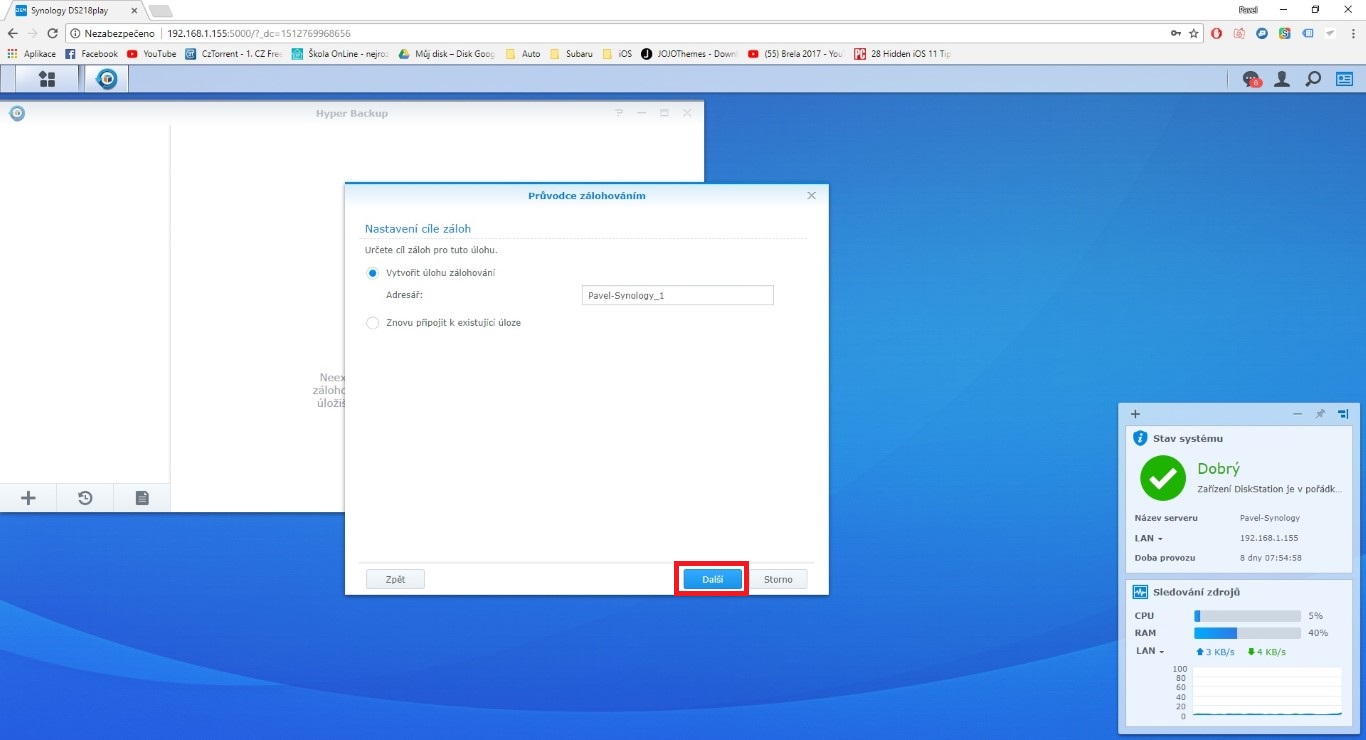
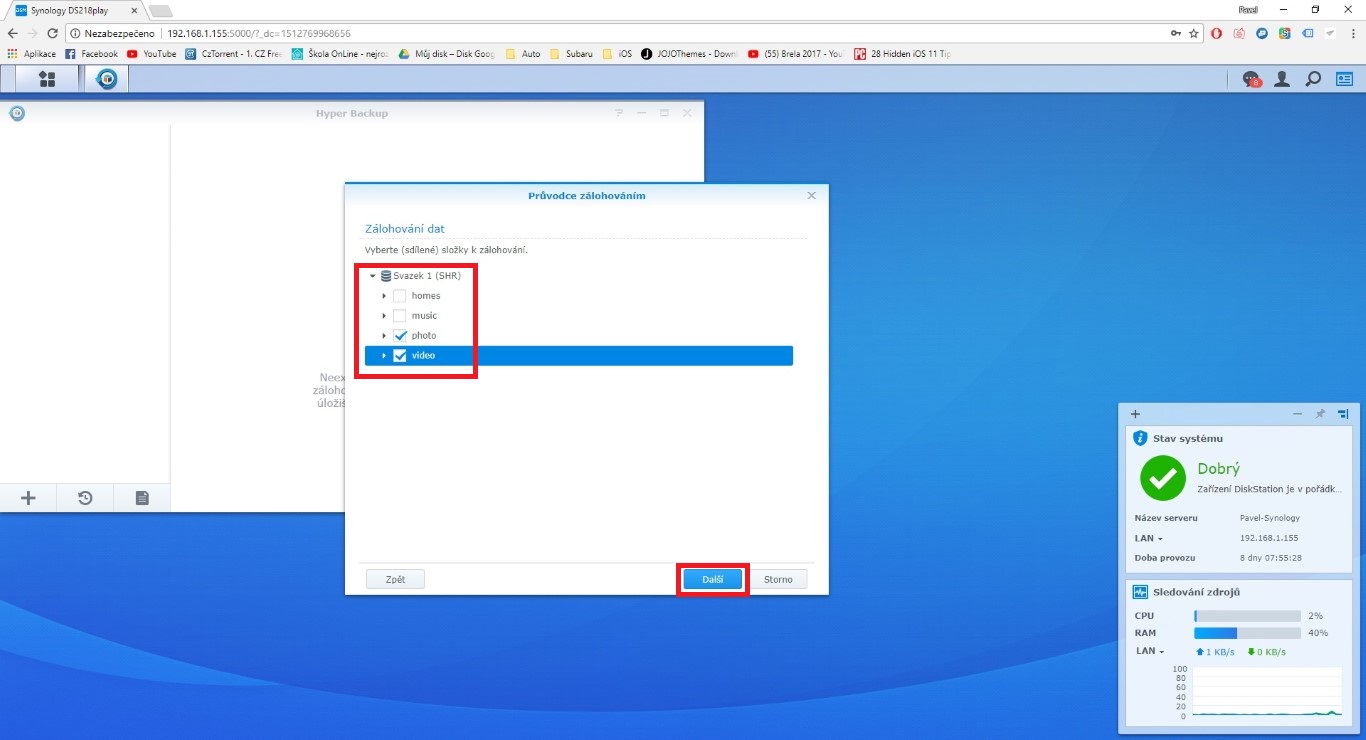
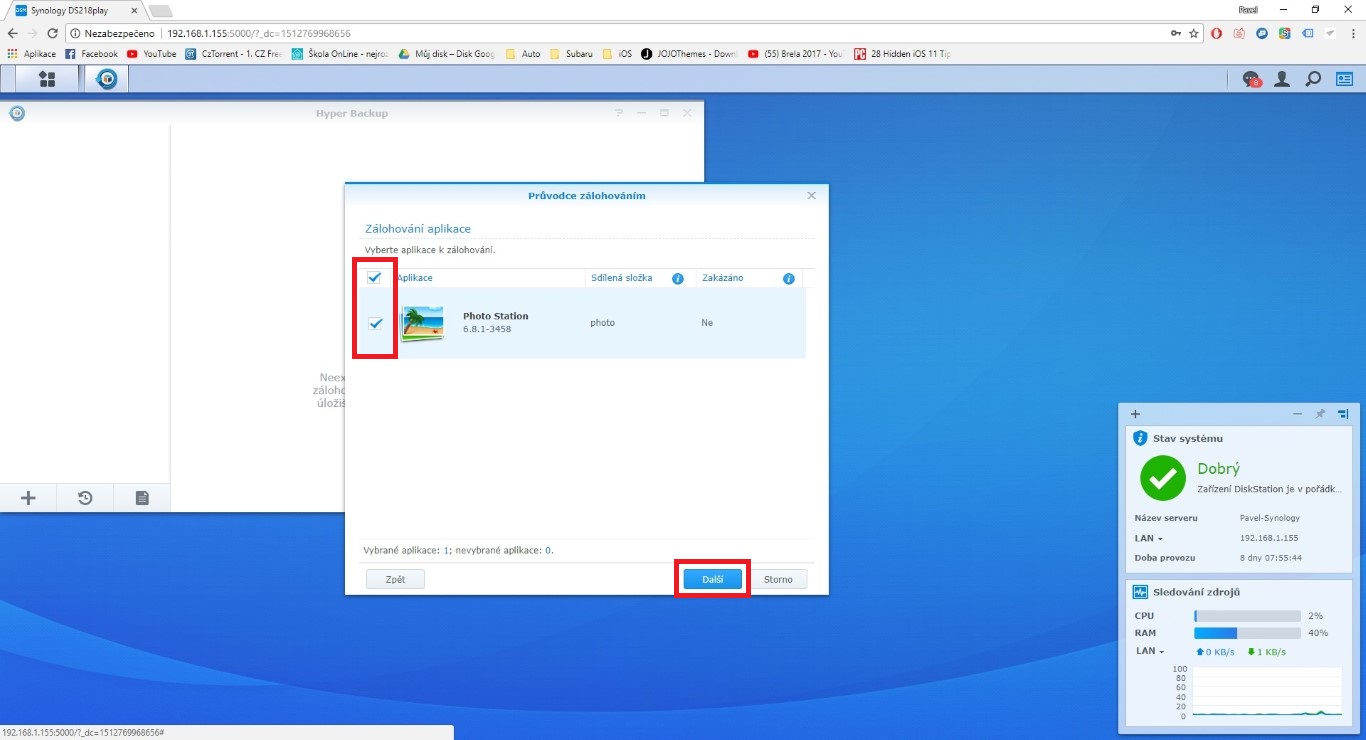
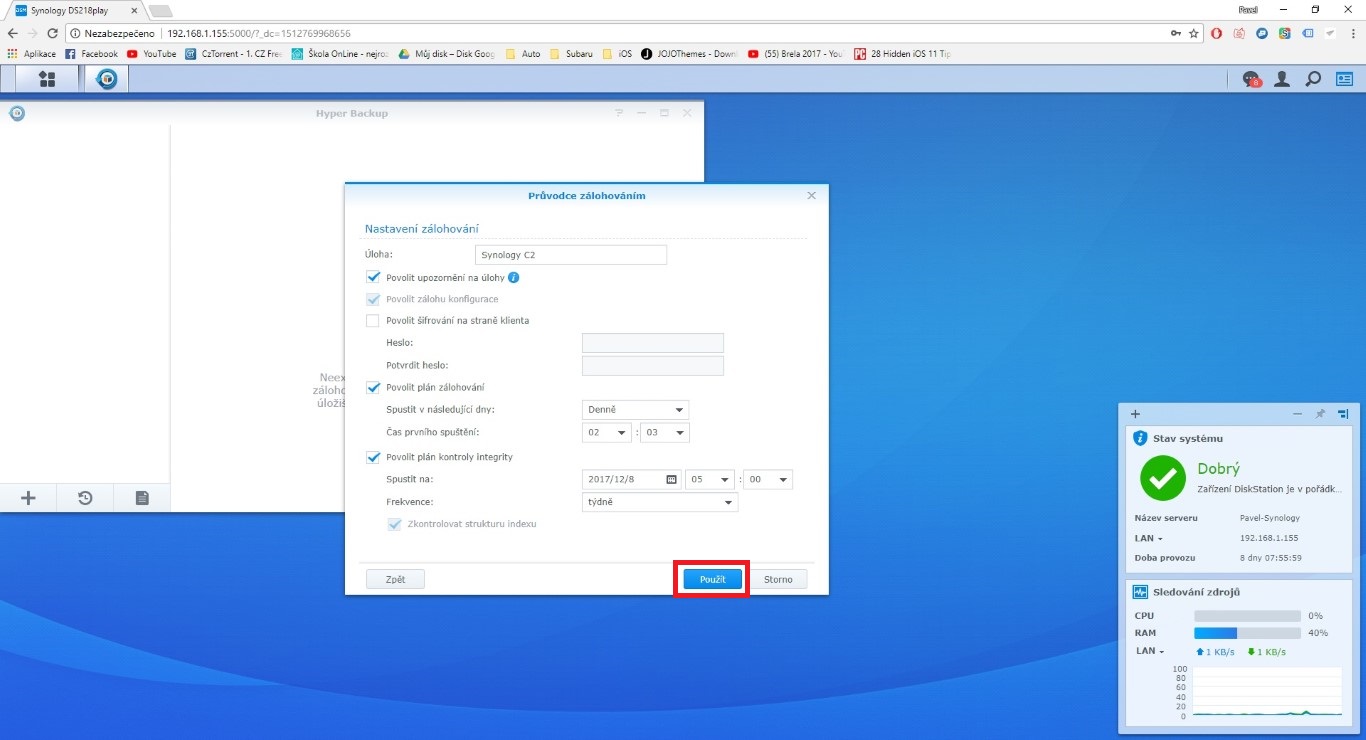
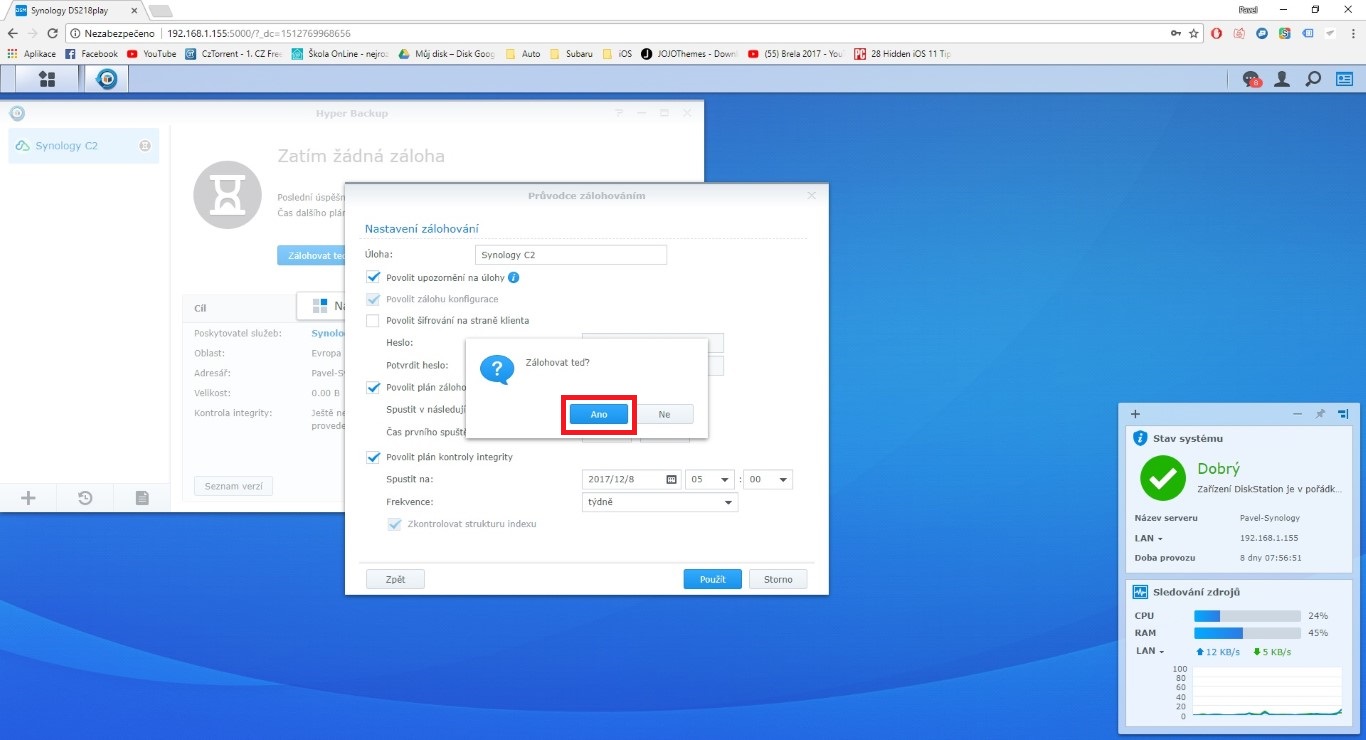
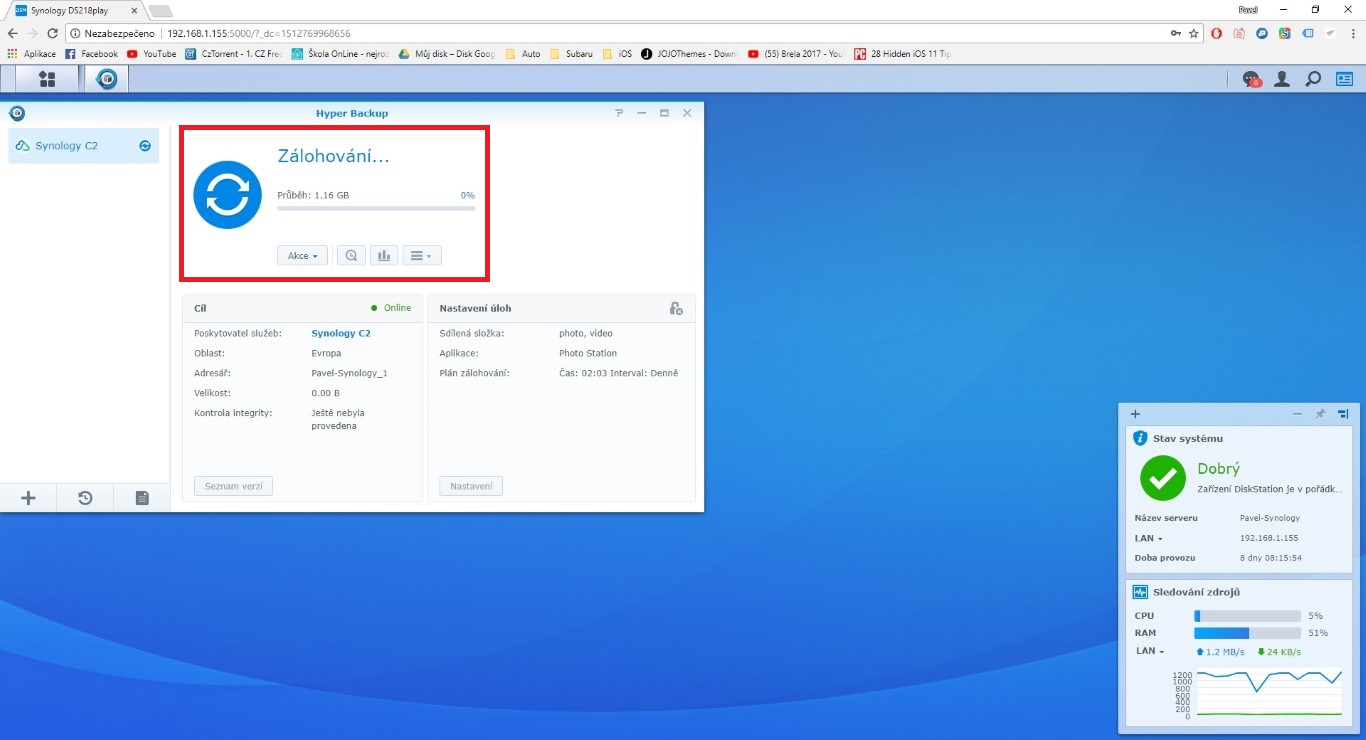
Cytuję: „Jeśli martwisz się o swoje dane, nawet jeśli korzystasz z RAID, Cloud C2 jest właśnie dla Ciebie.”.
Ta obawa jest w pełni uzasadniona. Należy pamiętać, że RAID nie jest kopią zapasową! Potrafi zwinąć głośność i wtedy pojawia się nie lada problem.
Zatem RAID nie jest kopią zapasową, a chmura nie jest wybawieniem. Większość dużych nie ponosi żadnej odpowiedzialności umownej. Czy dowiedziałeś się o zdjęciach rodzinnych gruźlicy? Przepraszam. W ramach rekompensaty zaoferujemy rabat na usługi w przyszłym roku.
Kolejnym pytaniem jest to, jaką masz kontrolę nad swoimi danymi po ich przesłaniu. Właściwe byłoby minimalne szyfrowanie przed przesłaniem.
Jeśli chodzi o macierz RAID, uważam, że używanie jednego dysku do pracy, a drugiego poza siecią tylko do automatycznego przechowywania migawek, jest o wiele bardziej znaczące niż RAID 1 na dwóch dyskach.