O przydatnej aplikacji Rocket wiedziałem już od dłuższego czasu, ale nigdy tak naprawdę nie czułem potrzeby jej pobierania. Ale zacząłem coraz częściej używać emoji i możesz być pewien, że po pewnym czasie przestaniesz bawić się wpisywaniem takich emotikonów na Macu. Skończyło się na tym, że wyciągnąłem Rocketa na ratunek i poszło mi dobrze.
Jeśli chcesz wstawić emoji na komputerze Mac, musisz wyświetlić menu systemowe, a pierwszym problemem jest to, że wielu użytkowników nawet nie wie, gdzie jest ono ukryte. Kto w skrócie CTRL + CMD + Spacja wie, wie, że spowoduje to wyświetlenie menu emotikonów i symboli podobnych do tego w iOS.
Na górze znajdują się 32 najczęściej używane emoji, a następnie przewiń w dół klasyczne kategorie. Jednak największym problemem tego menu systemowego jest to, że nie działa ono tak idealnie, jak powinno. W przeciwieństwie do iOS, pozytywne jest to, że możesz wyszukiwać emoji, co jest szybsze, ale całe doświadczenie dodawania emoji do tekstu lub gdziekolwiek indziej nie zawsze jest tak płynne.
Często zdarza mi się, że paleta emoji w ogóle nie chce się wyświetlać lub ładuje się zbyt długo, ale najbardziej frustrujące jest to, że wybierasz swoją z szerokiej gamy emotikonów, klikasz na nią i natychmiast pojawia się menu obraca się do innej pozycji i zostaje wybrany i wstawiony zupełnie inny obraz.
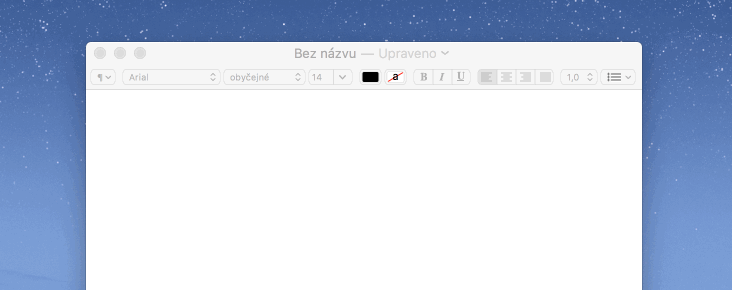
Nie wiem, czy wszystkie Maci zachowują się w ten sposób, ale dla mnie był to zdecydowany powód, aby wypróbować Rocketa. Teraz jestem wolny od tych problemów i mogę z łatwością wstawiać emoji w dowolnym miejscu na moim Macu. Każdy, kto na przykład korzysta ze Slacka, będzie zaznajomiony z zasadą działania Rocketa. Chodzi o to, że nie musisz otwierać palety systemowej, aby wstawić emoji, wystarczy wpisać na przykład dwukropek i kontynuować wpisywanie nazwy emoji.
Więc jeśli napiszesz :uśmiech, za kursorem automatycznie pojawi się menu Rakieta ze śmiejącymi się emotikonami. Warto tu wspomnieć o dwóch rzeczach: Rakieta nie musi uruchamiać samych dwukropków, ale właściwie dowolną postać. Jednakże ze względu na zastosowanie zaleca się użycie dwukropka lub podkreślenia. Po drugie, Rocket nie zna czeskich nazw emoji, więc trzeba pisać po angielsku.
Może to jednak nie stanowić większego problemu. Wystarczy znać podstawowe słowa i łatwo znaleźć dowolny obraz. Gdy tylko zaczniesz pisać słowo po wybranym znaku, automatycznie pojawi się odpowiedni emoji, więc nie musisz nawet wpisywać całej nazwy, możesz użyć strzałek lub kursora, aby wybrać żądaną emotikonę w menu i włóż go.
Na tej zasadzie działa osadzanie w aplikacji Slack, a inni już się tego uczą. Dzięki Rocket możesz łatwo wstawiać emoji w całym systemie, ustawiając, które aplikacje nie będą aktywowane w ustawieniach Rocket. Musisz tylko zezwolić Rocketowi na dostęp w ramach, aby działał poprawnie Bezpieczeństwo i prywatność > Prywatność > Ujawnianie informacji.
Całość może wydawać się niektórym banalna, a wielu z pewnością nie używa żadnych emoji, ale dla tych, którym np. spodobały się obrazki w wiadomościach na iPhonie, mogą znaleźć w Rockecie dobrego pomocnika, który w łatwy sposób wzbogaci ich SMS-y także na komputerze Mac. Według twórcy Rocket, Matthew Palmera, który przeprowadził badania na ten temat, około połowa użytkowników w ogóle nie używa emoji na komputerach Mac ze względu na mniejszą dostępność.
Rocket może szybko wyszukiwać i wstawiać emoji całkowicie za darmo i możesz go pobrać tutaj. Ponadto, jeśli przekażesz 5 dolarów programiście, otrzymasz pełną licencję, która obejmuje wstawianie własnych emoji i GIF-ów, a następnie będziesz mógł je łatwo wstawić w dowolnym miejscu za pomocą Rocket.
CTRL+CMD+SPACJA działa dobrze dla mnie???
Na komputerze Mac używam go tylko w wiadomościach i skrótach takich jak :-) :-D również tam działa dobrze.
W końcu coś podobnego jest obsługiwane przez sam system operacyjny. Skonfigurowałem kilka skrótów emoji na moim iPhonie i zsynchronizowałem go przez iCloud. Prawdopodobnie nie jest to zbyt wszechstronne rozwiązanie, ale nie muszę instalować aplikacji.