Wraz z pojawieniem się iOS i iPadOS 14 zobaczyliśmy całkowicie przeprojektowane i unowocześnione widżety, które pokochała większość użytkowników, mimo że nadal cierpią na drobne dolegliwości. Przede wszystkim użytkownicy iOS i iPadOS 14 narzekają, że Apple jakimś cudem zapomniał dodać do nowych systemów najpopularniejszy widget z ulubionymi kontaktami. Kilka dni temu w naszym magazynie opublikowaliśmy artykuł, w którym za pomocą Skrótów możesz dodać swoje ulubione kontakty na pulpit, jednak przyznajemy, że nie jest to zbyt eleganckie rozwiązanie. Generalnie wielka szkoda, że wiele widżetów nie jest dostępnych natywnie w ramach nowych systemów operacyjnych, spośród których użytkownicy mogliby właściwie wybierać.
Mogłoby być interesują Cię

W poprzednich wersjach iOS i iPadOS widżety były naprawdę bardzo ograniczone. Można było je przeglądać tylko na jednym ekranie, skrajnie po lewej stronie, a całkowicie zabrakło opcji przenoszenia widżetów na ekran główny, pomiędzy ikonami aplikacji. Niestety użytkownicy iPadów nadal nie mają tej opcji, ale na szczęście mają ją użytkownicy iPhone'a. Jednak nadal istnieje problem polegający na tym, że użytkownicy po prostu nie mogą prawidłowo wybierać spośród widżetów. Ponadto dostępnych widżetów nie można w żaden sposób personalizować – możemy więc z nich korzystać tak, jak przygotował je dla nas Apple. Jedyne, co możemy zmienić, to ich rozmiar – konkretnie dostępne są trzy rozmiary. Wszystkie te ograniczenia, które niestety Apple narzucił użytkownikom nowych systemów, zdecydowały o całkowitej wyburzeniu aplikacji Widgetsmith, dzięki której można tworzyć widżety według własnych pomysłów.
iOS 14:
Jeśli zdecydujesz się korzystać z aplikacji Widgetsmith na swoim iPhonie i iPadzie, otrzymasz możliwość dodania niezliczonej liczby różnych widżetów, które oczywiście możesz łatwo umieścić na ekranie głównym. Widżety, które można utworzyć w wyżej wymienionej aplikacji, można całkowicie dostosować do własnych upodobań. Możesz zmienić absolutnie wszystko - typ treści, styl, rozmiar, szczegóły, czcionkę i inne. Kolejną wspaniałą funkcją oferowaną przez Widgetsmith jest możliwość automatycznej zmiany widżetu w ciągu dnia. Apple oferuje zestawy swoich widżetów, ale są one mniej lub bardziej bezużyteczne, jeśli nie można ich przełączać automatycznie i trzeba po nich przesuwać ręcznie. Dzięki Widgetsmith możesz ustawić pojedynczy widżet, który będzie na przykład wyświetlał pogodę rano, zadania w przypomnieniach po południu i kalendarz wieczorem. W Widgetsmith możesz wyświetlać informacje związane z pogodą, kalendarzem, czasem światowym, przypomnieniami, zdrowiem, astronomią lub zdjęciami.
Jak używać Widgetsmith do tworzenia własnego widgetu
Jeśli powyższe akapity przekonały Cię do zainstalowania Widgetsmith i chcesz stworzyć własny złożony widget, to nie jest to trudne. Wystarczy postępować zgodnie z procedurą podaną poniżej:
- Najpierw oczywiście potrzebujesz aplikacji Uruchomiono Widgetsmitha.
- Po uruchomieniu wybierz, czy chcesz utworzyć mały (mały), średni (Średni) lub duży (Duży) widżet.
- Spowoduje to dodanie nowego widgetu do listy - po dodaniu do niego Kliknij się odnaleźć tryb edycji.
- Następnie dotknij następnego ekranu Domyślny widżet. Widżet ten będzie wyświetlany jako domyślny i zawsze będzie wyświetlany.
- Po kliknięciu Domyślny widget ustaw go styl, czcionka, kolory i inne elementy wizualne tak, że podoba Ci się widget.
- Gdy widżet będzie wyglądał tak, jak chcesz odłóż to z powrotem.
- Jeśli nie chcesz tworzyć Widżet czasu, czyli widget, który o określonej godzinie zastąpi domyślny, a następnie po prostu dotknij Zapisz w prawym górnym rogu.
- Jeśli chcesz tworzyć Widżet czasu, więc o nim poniżej Kliknij
- Teraz jest to konieczne wybierz czas kiedy zostanie wyświetlony widget czasowy.
- Aby edytować widżet czasowy na nim w danych czasu Kliknij a Edytuj to taki sam jak domyślny widget.
- Kliknij ikona + na środku możesz dodać więcej więcej widgetów czasowych.
- Po skonfigurowaniu widżetów czasowych przejdź ponowniez powrotem.
- Na koniec dotknij w prawym górnym rogu Zapisać, zapisanie złożonego widgetu.
W ten sposób pomyślnie utworzyłeś swój własny widget. Teraz oczywiście musisz dodać ten widget do swojego pulpitu. W tym przypadku również nie jest to nic skomplikowanego, wystarczy postępować w następujący sposób:
- Najpierw przejdź do ekran główny i podjechać przesuń od prawej do lewej.
- Znajdziesz się na pulpicie z widżetami, gdzie zejdziesz w dół całą drogę w dół i kliknij przycisk Edytować.
- Tutaj w lewym górnym rogu dotknij ikonę + aby dodać nowy widżet.
- Na następnym ekranie wysiądź ponownie całą drogę w dół i kliknij wiersz z aplikacją widgetsmith.
- Teraz wybierz jaki rozmiar widgetu chcesz dodać – rozmiar ten musi oczywiście odpowiadać rozmiarowi Twojego widgetu.
- Widżet, a potem klasyk złapać i przeciągnij go na ekran główny.
- Jeśli utworzyłeś więcej widżetów o tym samym rozmiarze, to na dodanym przytrzymaj palec i dotknij Edytuj widżet.
- Wtedy się pojawi małe okno w którym już wybierasz ten widżet do wyświetlenia.
- Na koniec możesz wyjść z trybu edycji całego ekranu głównego.
Choć cała ta procedura jest dość długa, uwierz mi, na pewno nie jest skomplikowana. Wystarczy zrozumieć Widgetsmith, a wtedy ten przewodnik nie będzie Ci w ogóle potrzebny. Na początku sterowanie wspomnianą aplikacją może wydawać się nieco bardziej skomplikowane, w każdym razie uważam, że zdecydowanie warto. Dzięki Widgetsmith możemy wreszcie tworzyć widżety, o których w przeszłości tylko marzyliśmy. Nie boję się powiedzieć, że Apple zdecydowanie mogłoby czerpać inspirację z Widgetsmitha. W tym przypadku tak zwane widżety czasowe, które mogą zmieniać się w ciągu dnia, są absolutnie świetne.
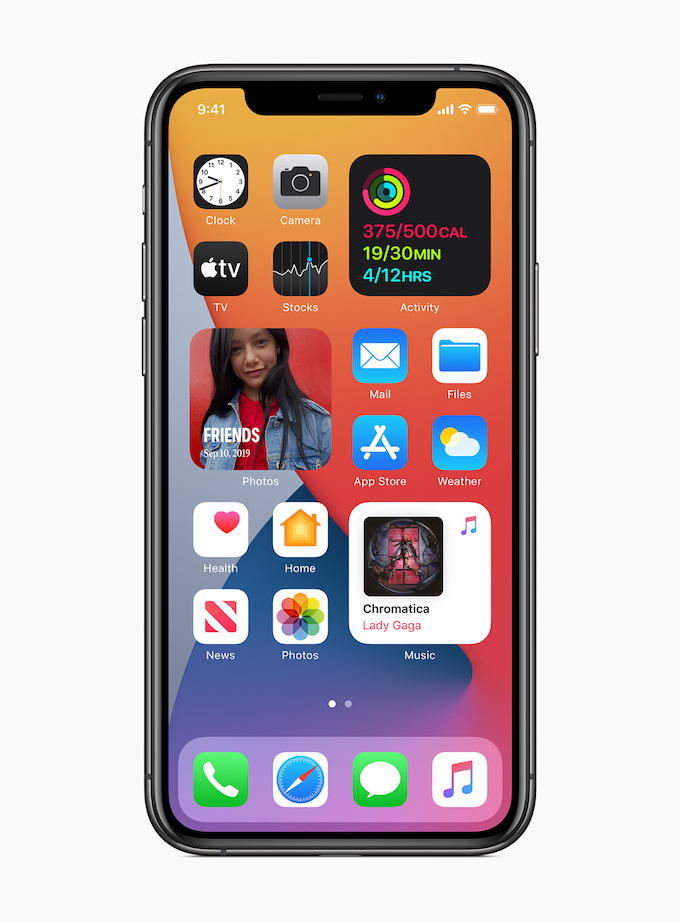
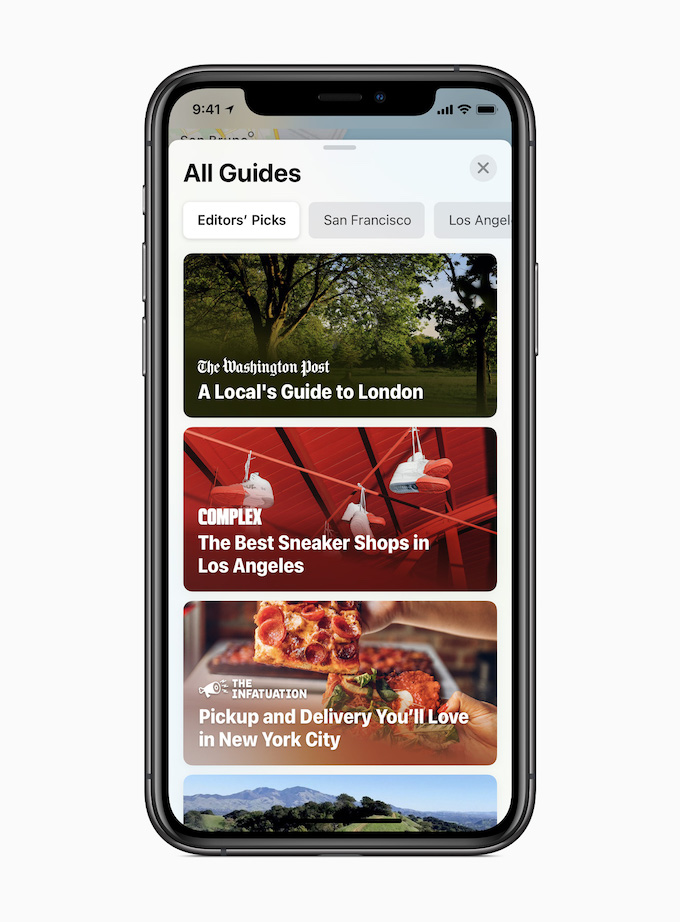

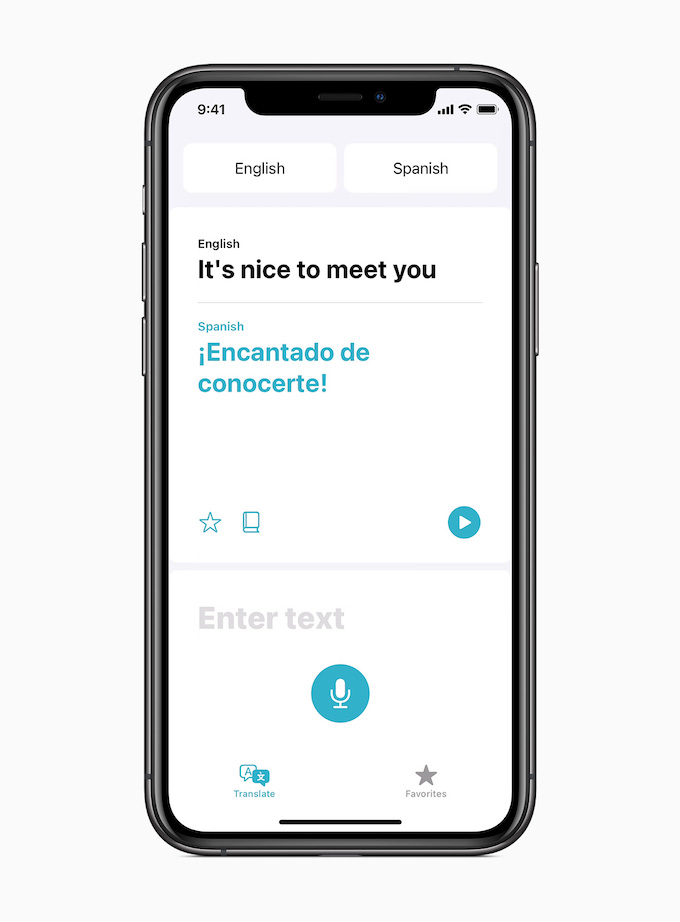

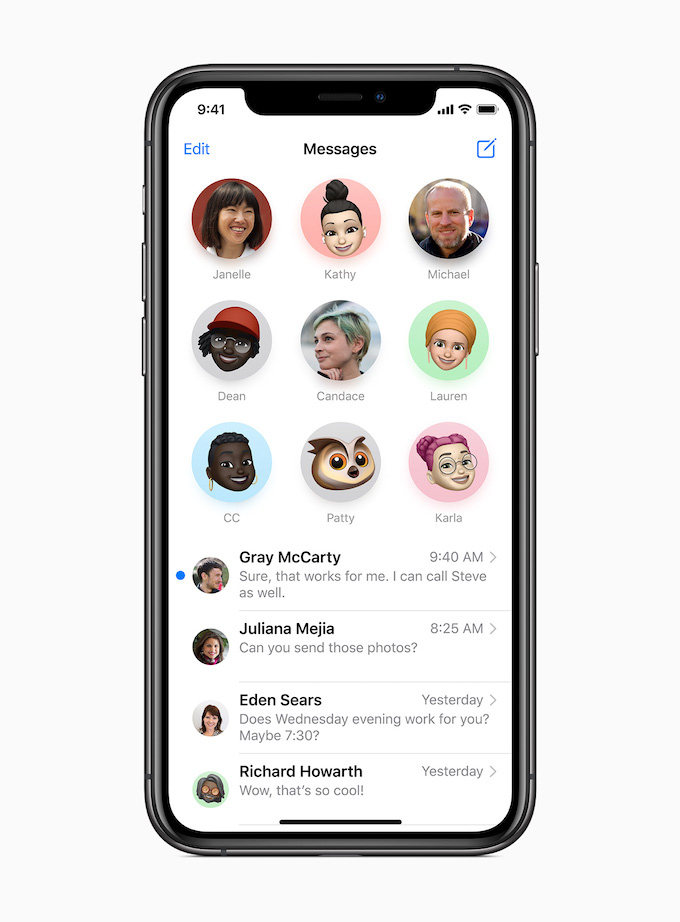
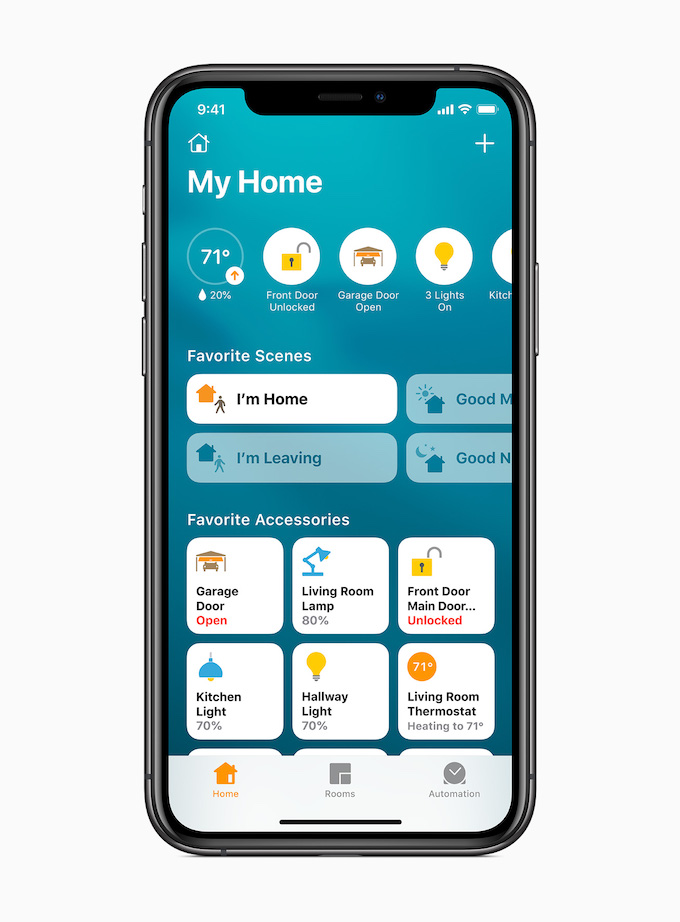
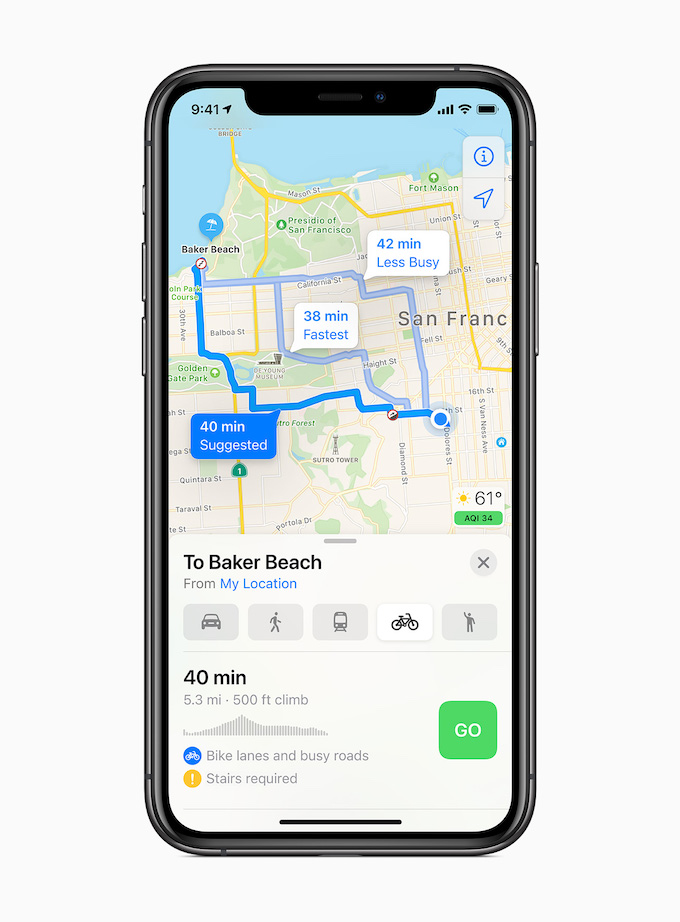
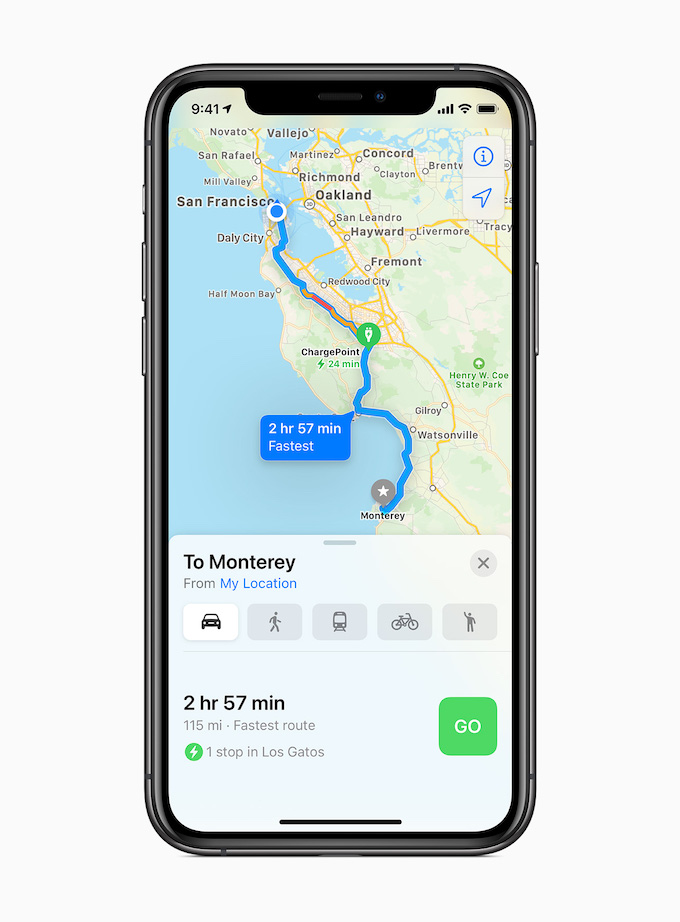
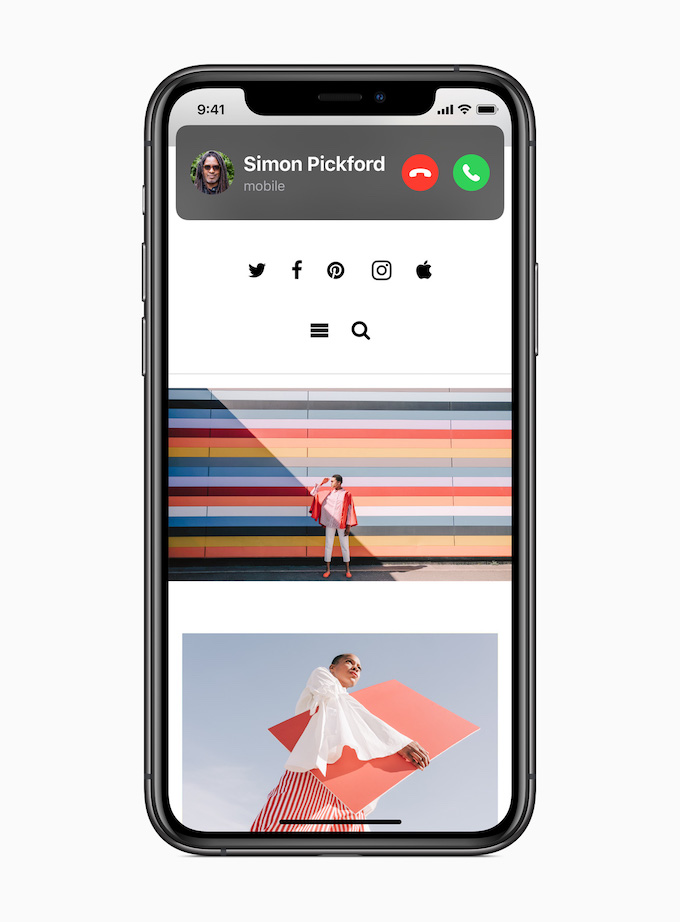
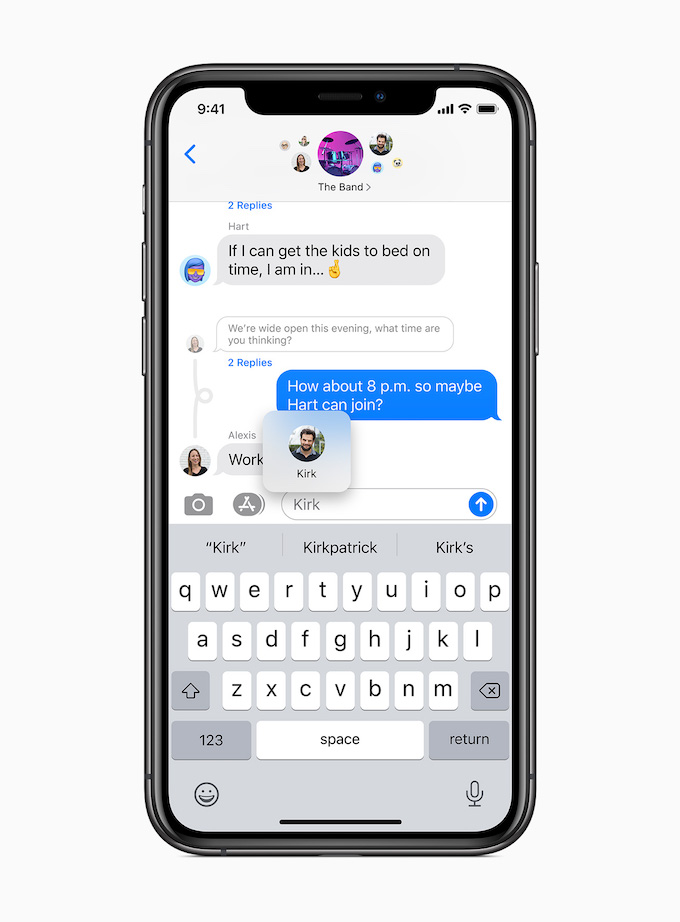
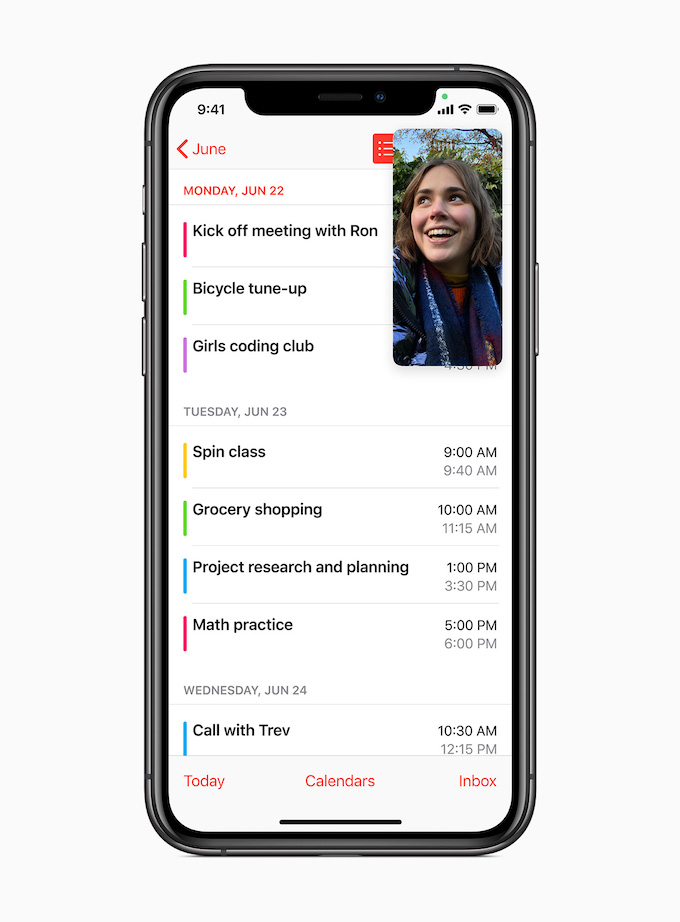
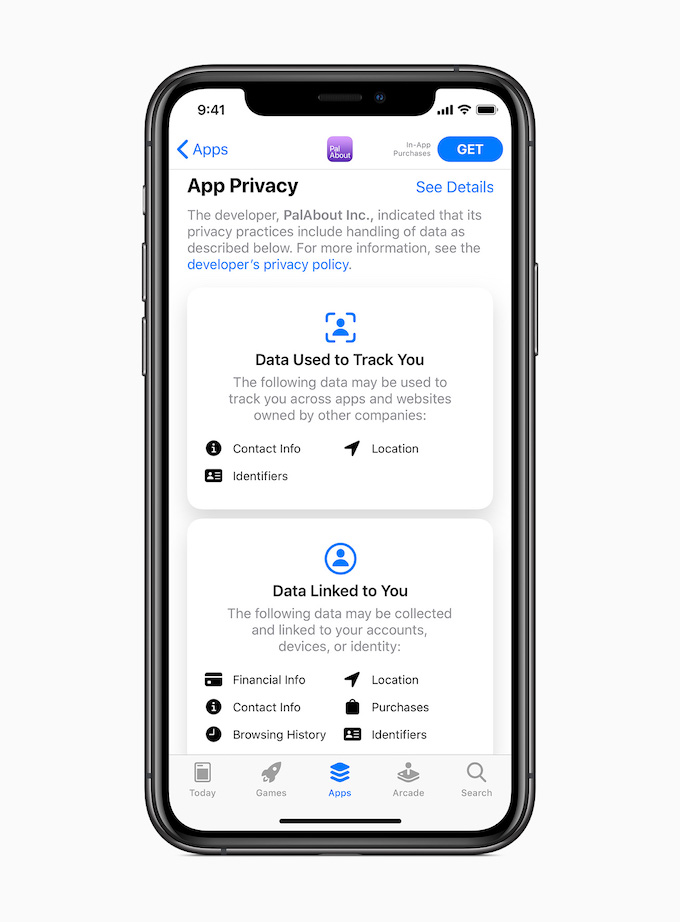

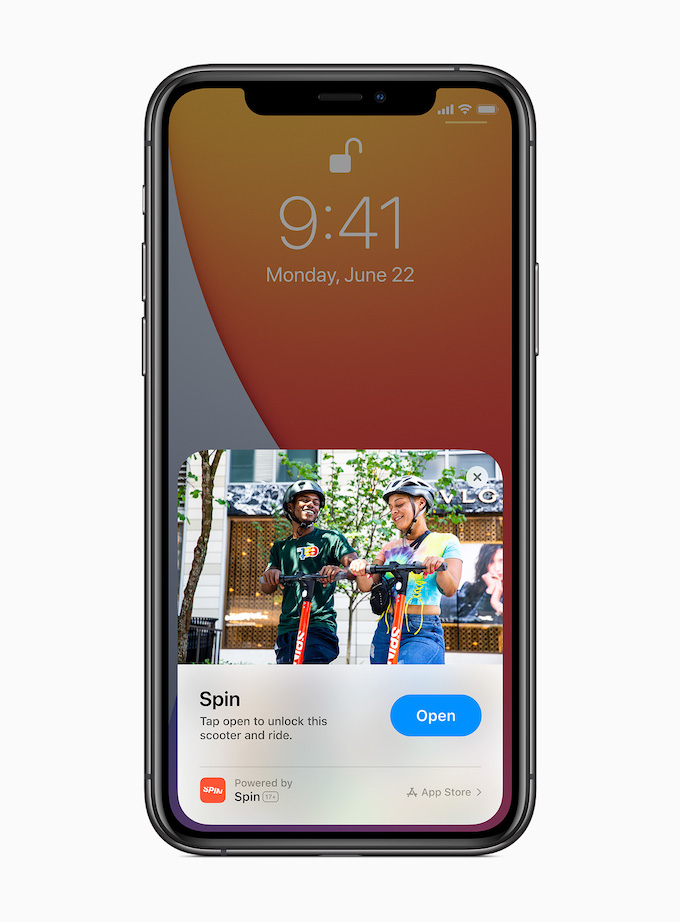
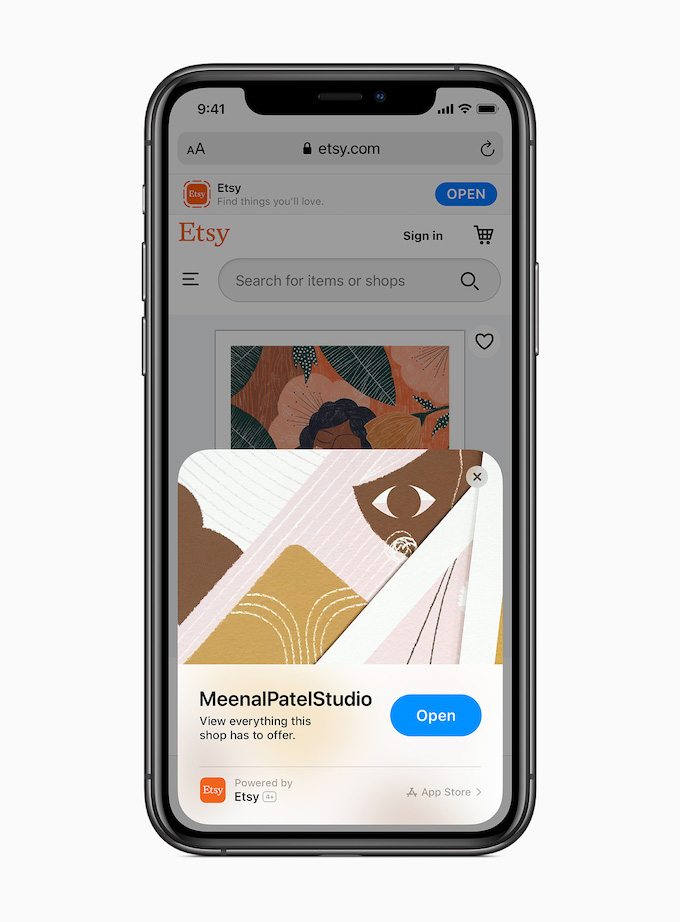
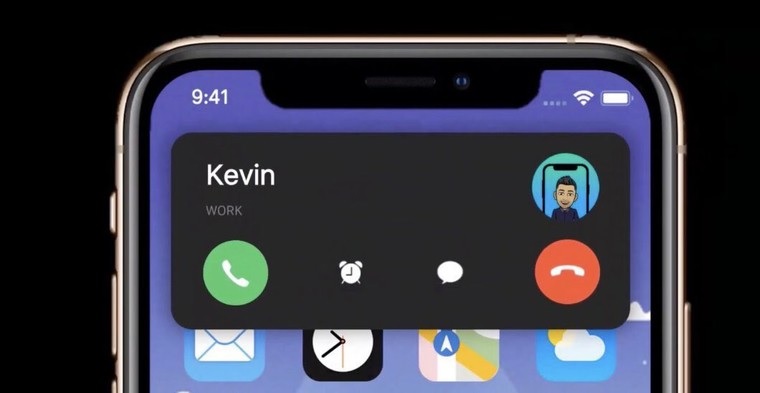
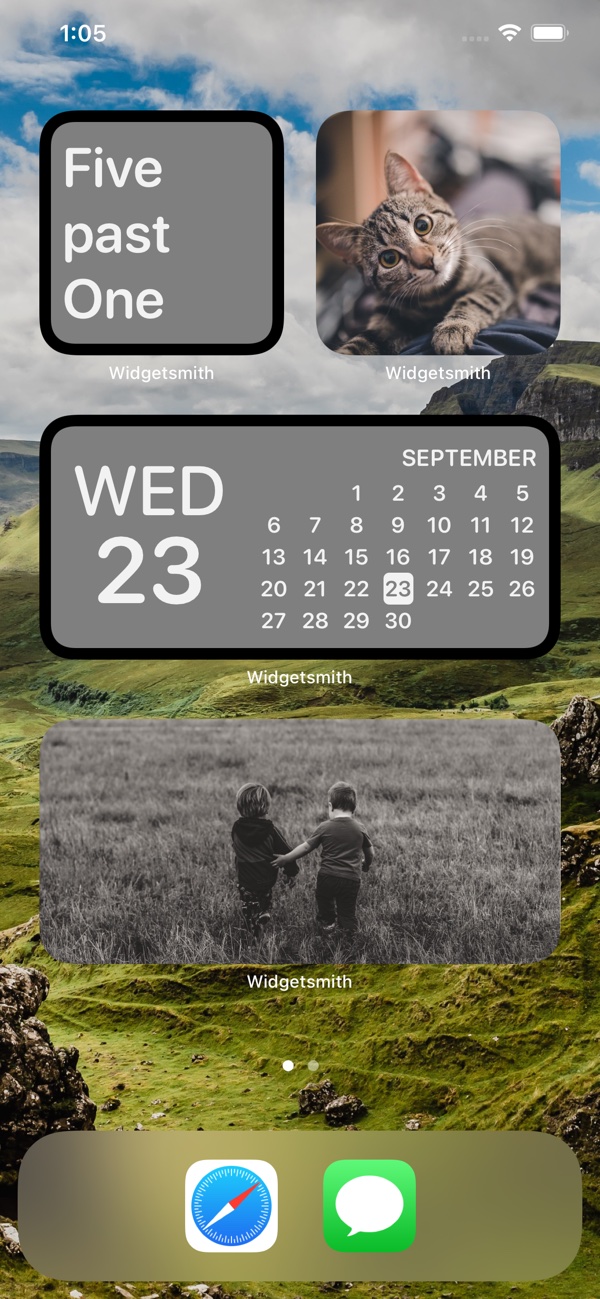
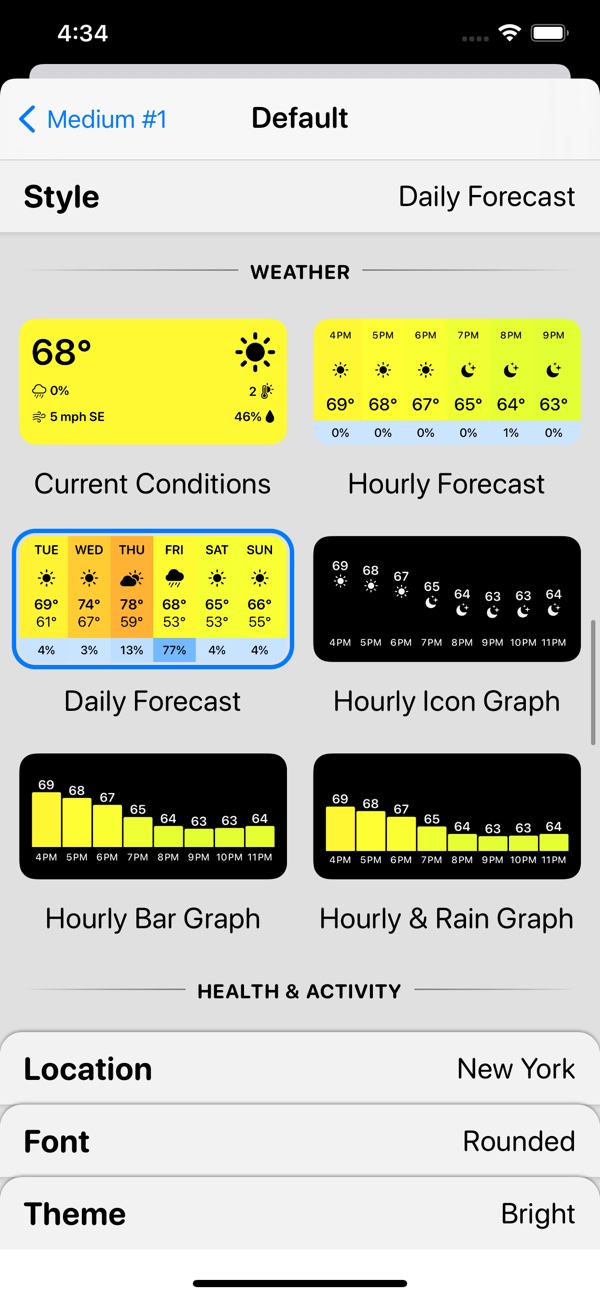
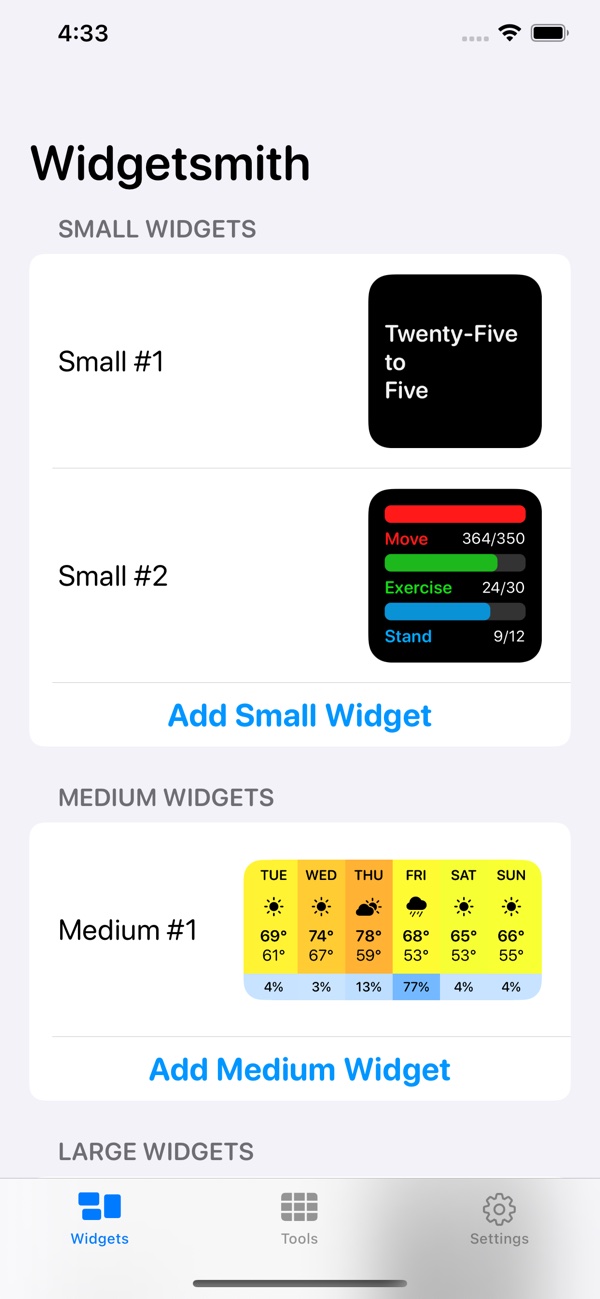
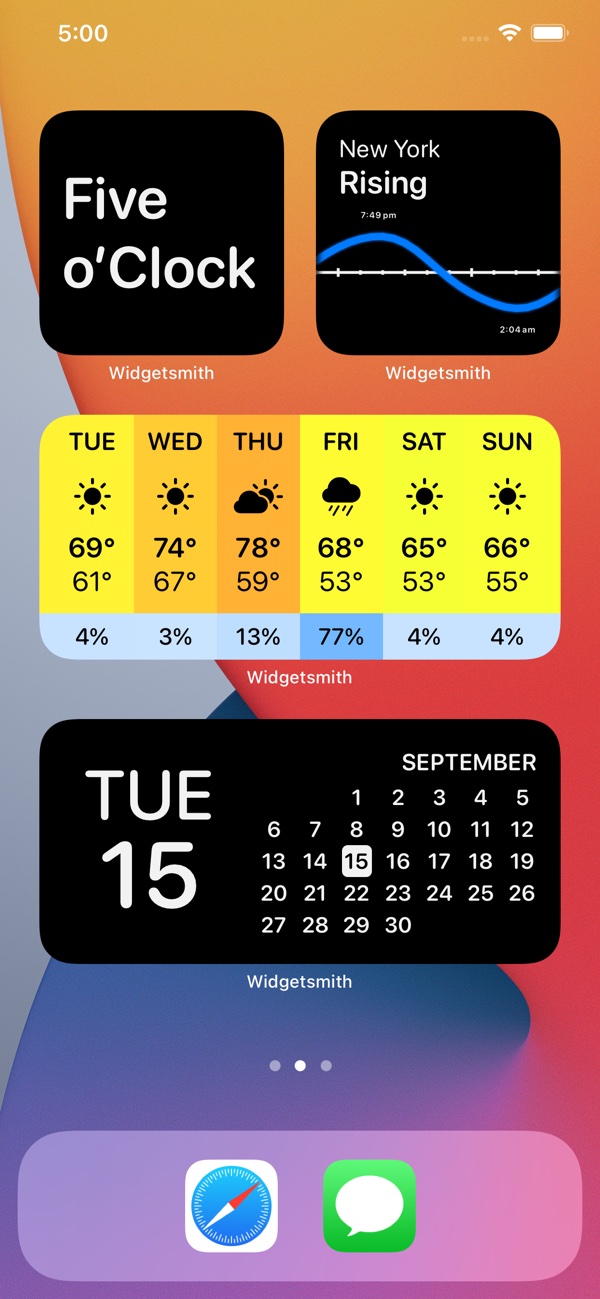
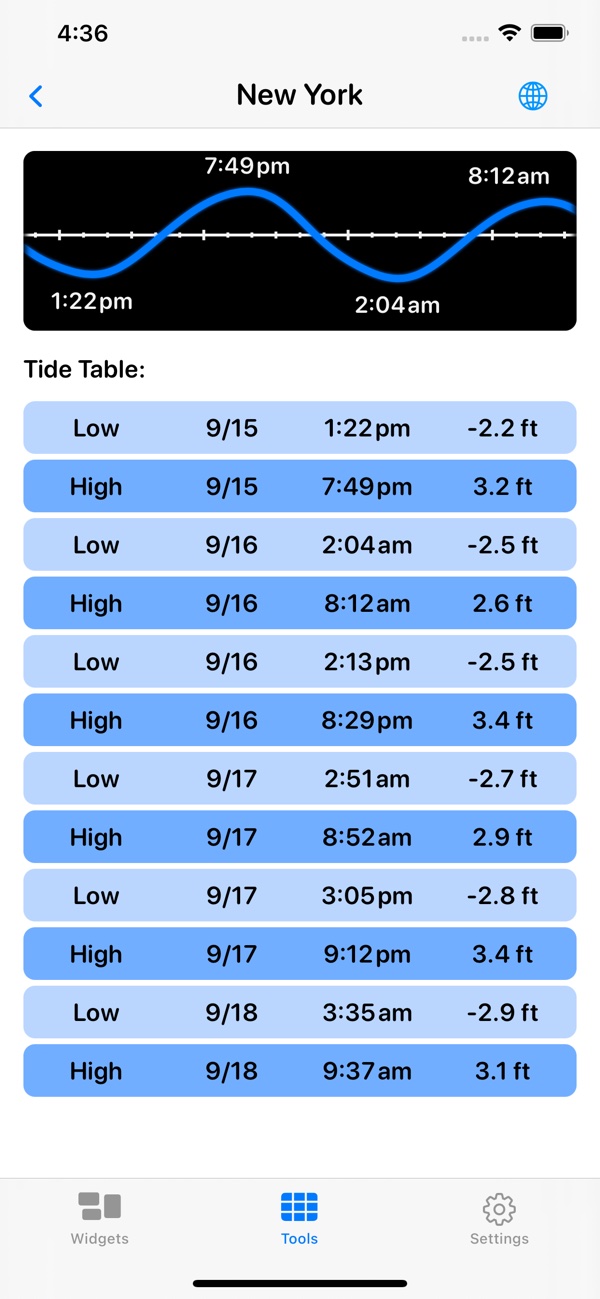
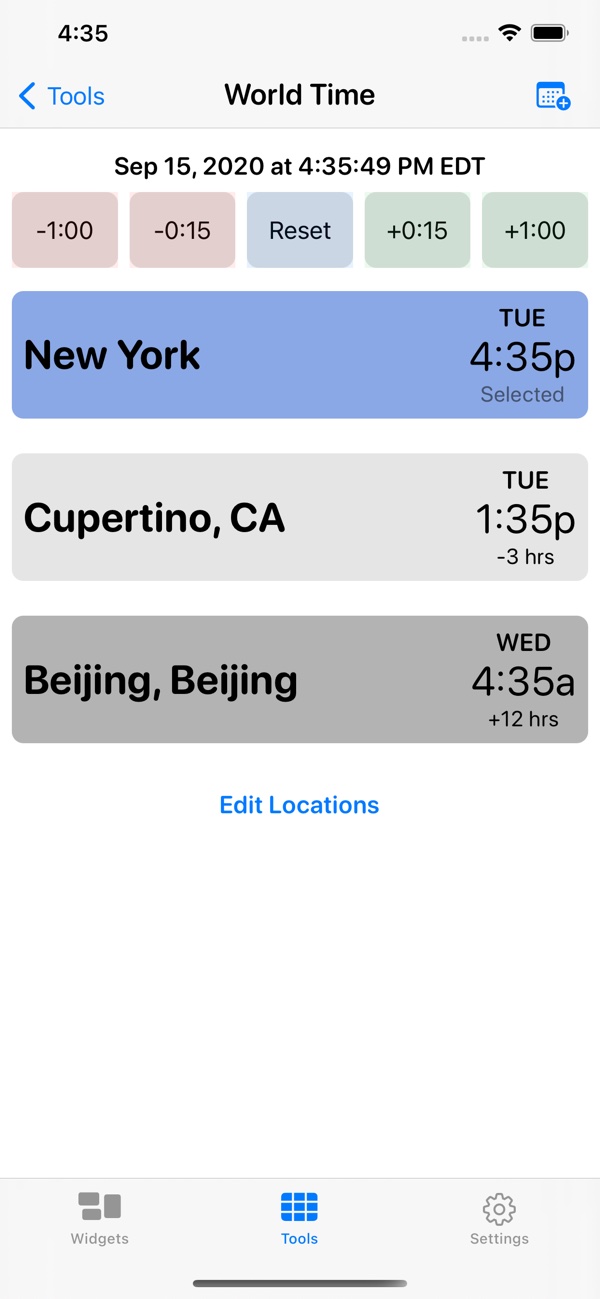
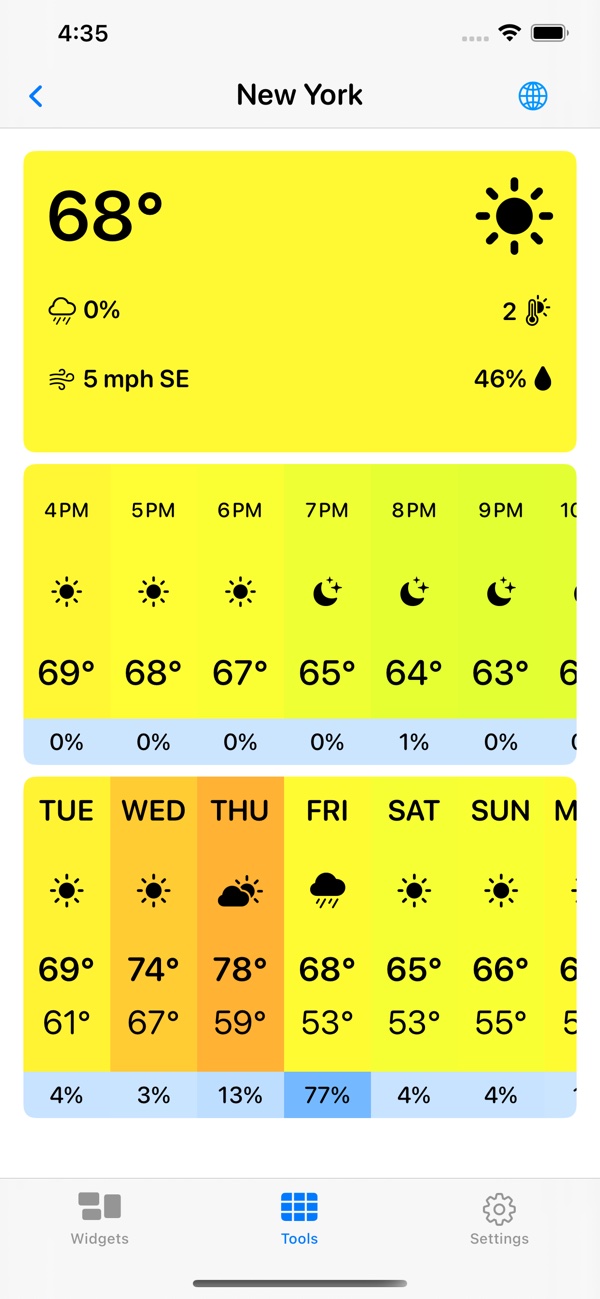
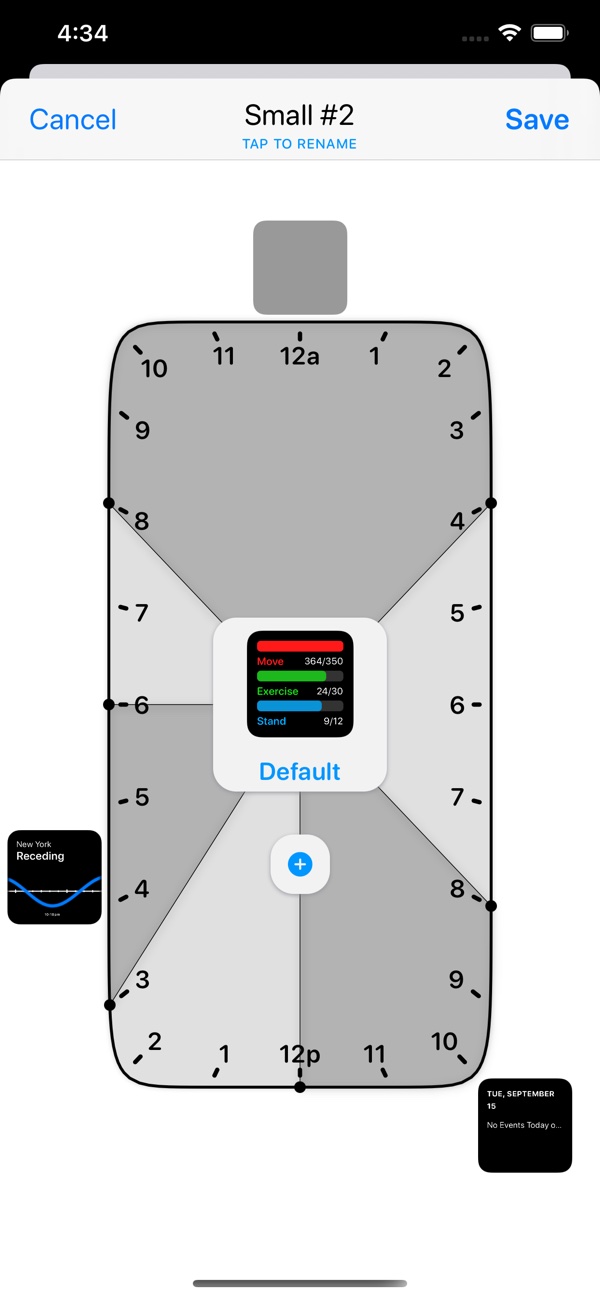

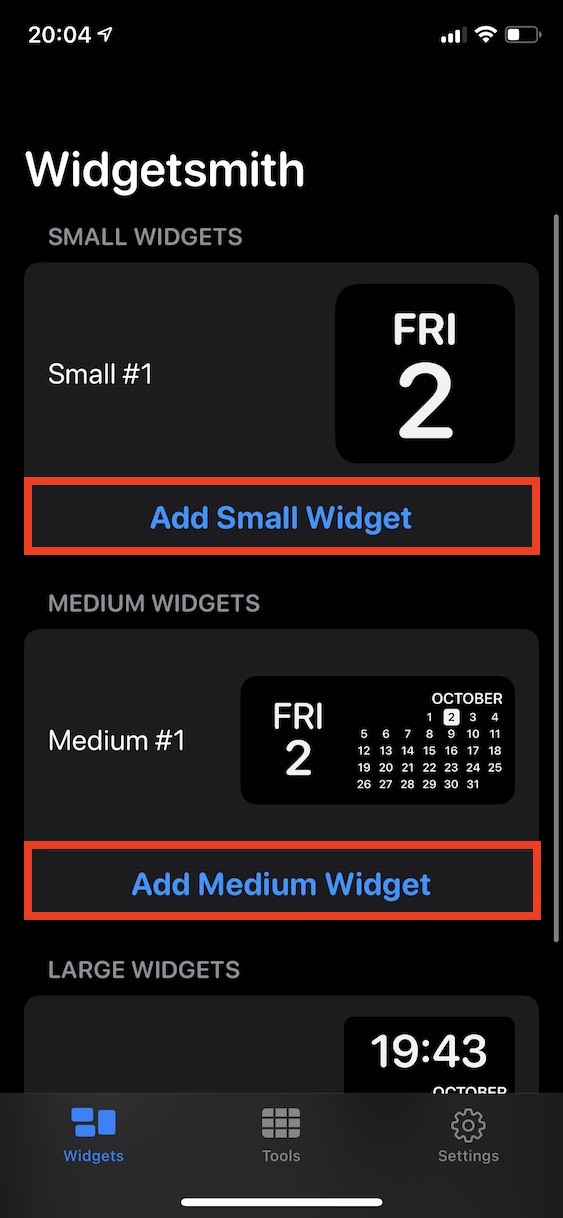
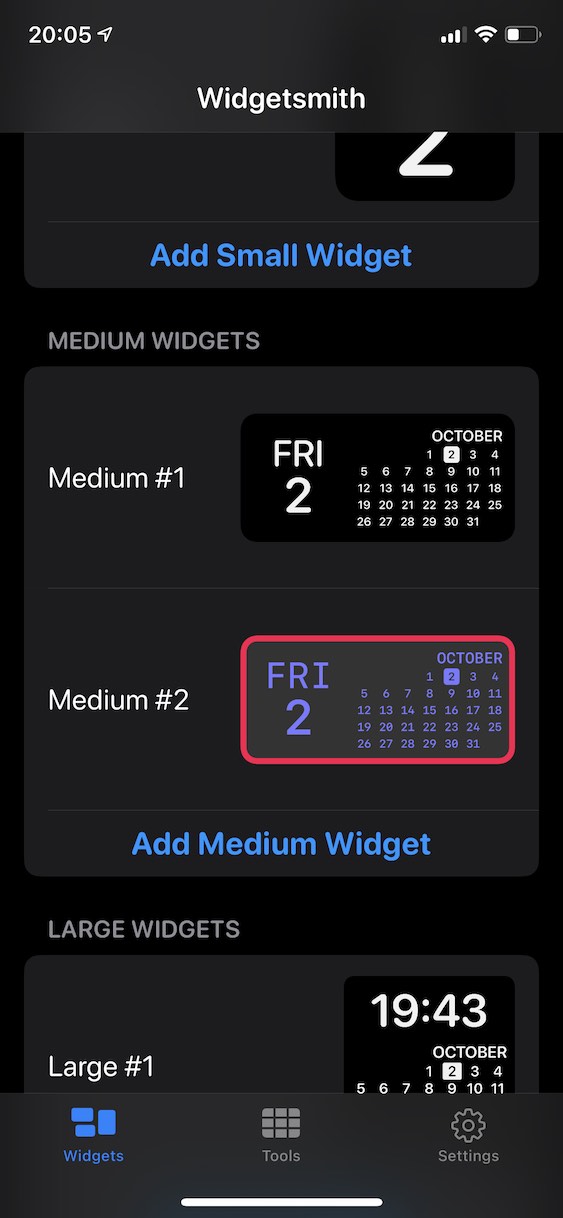
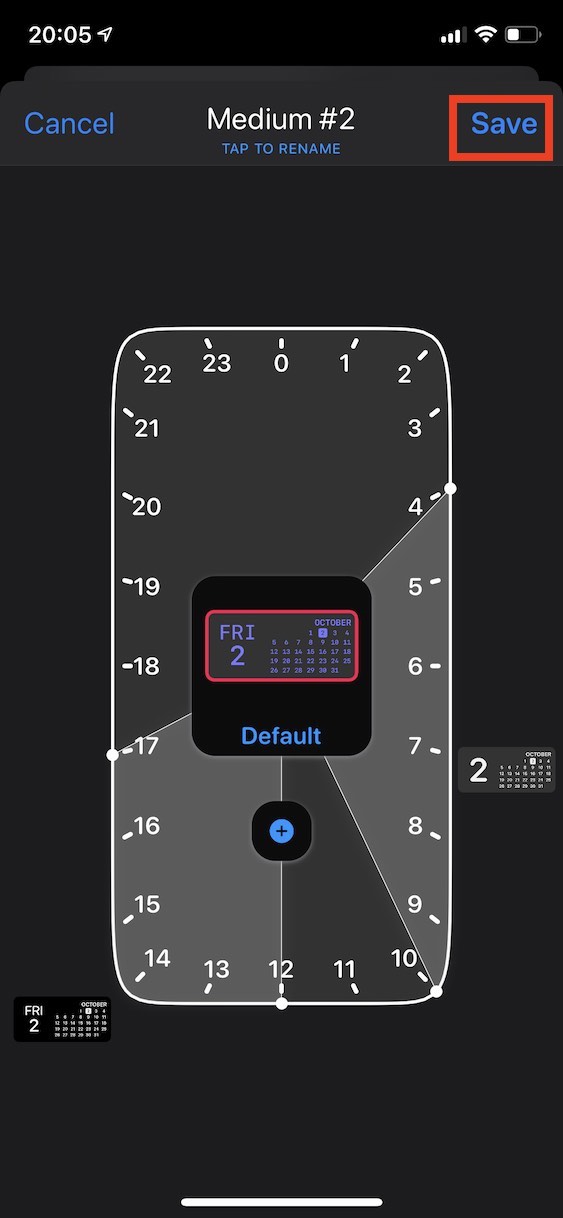
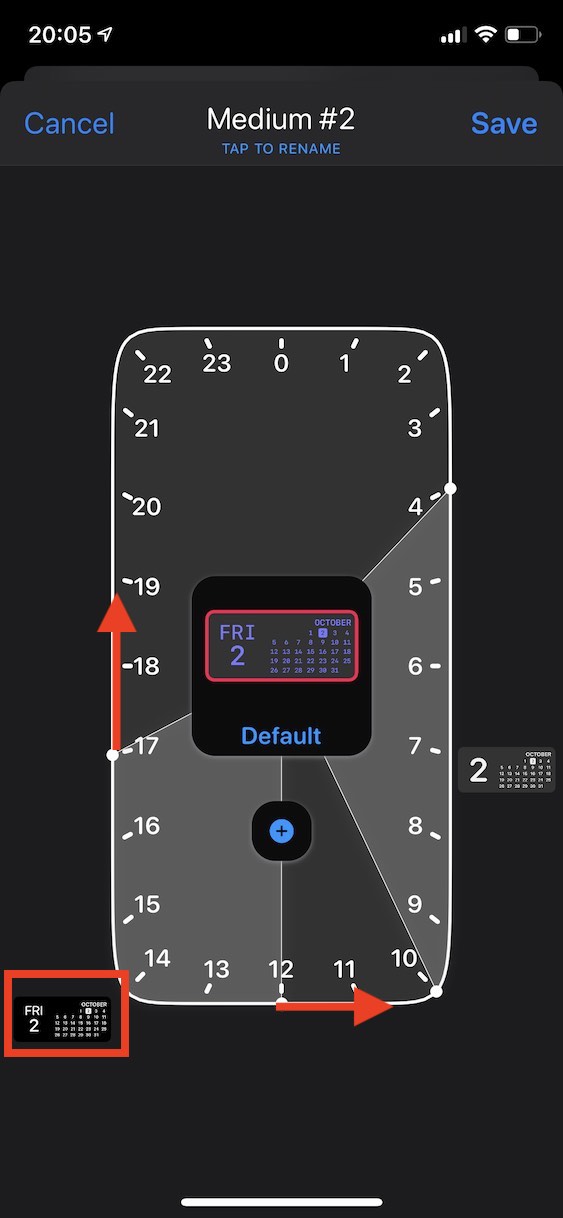
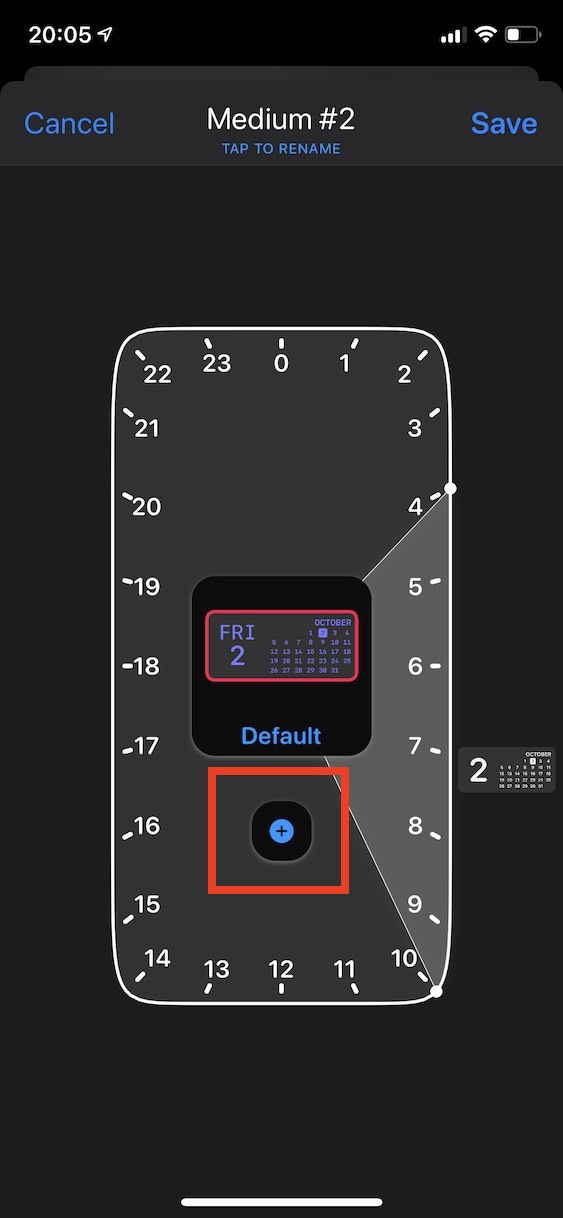
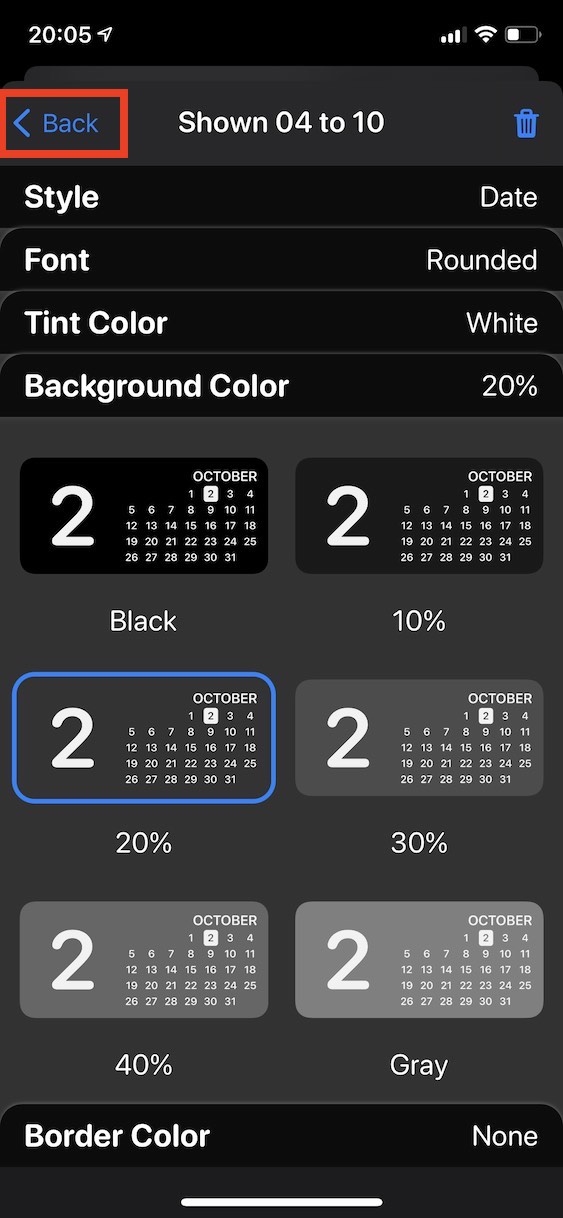
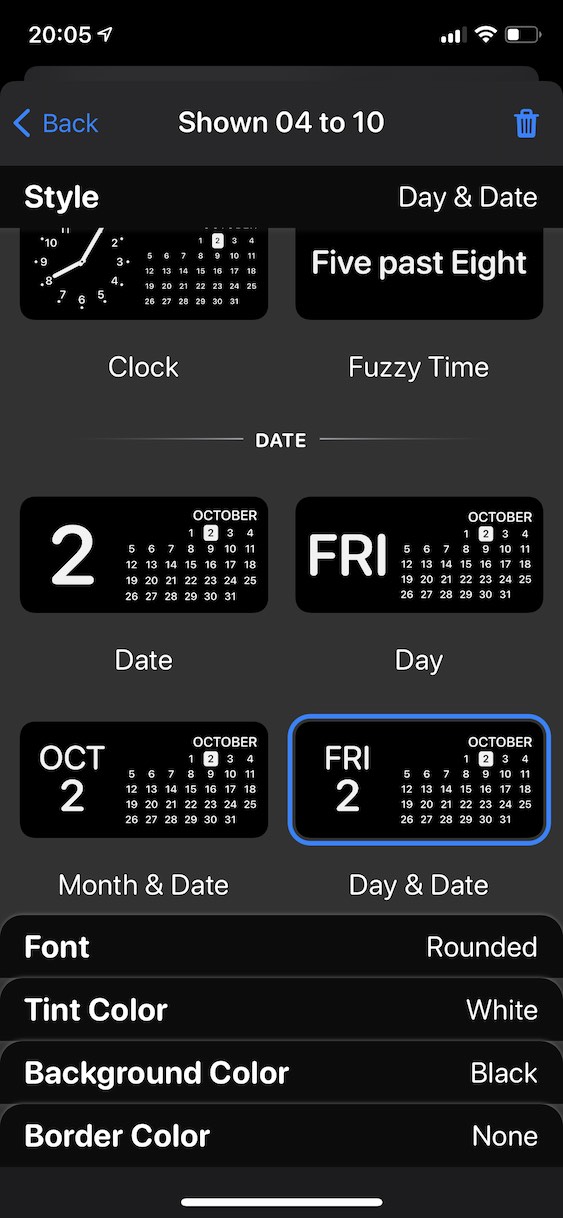
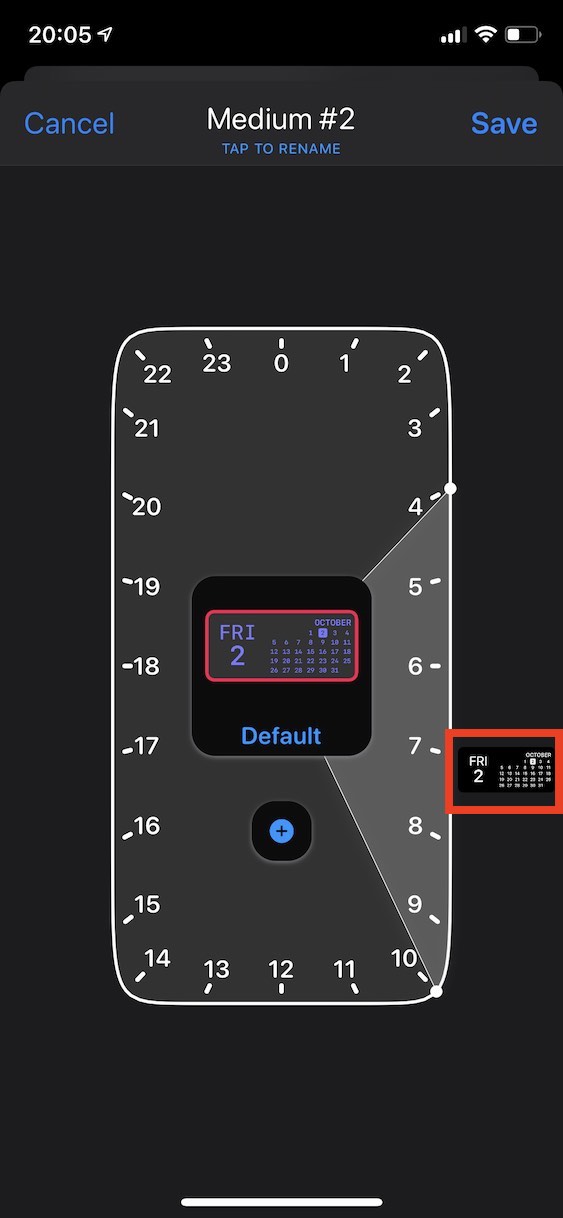
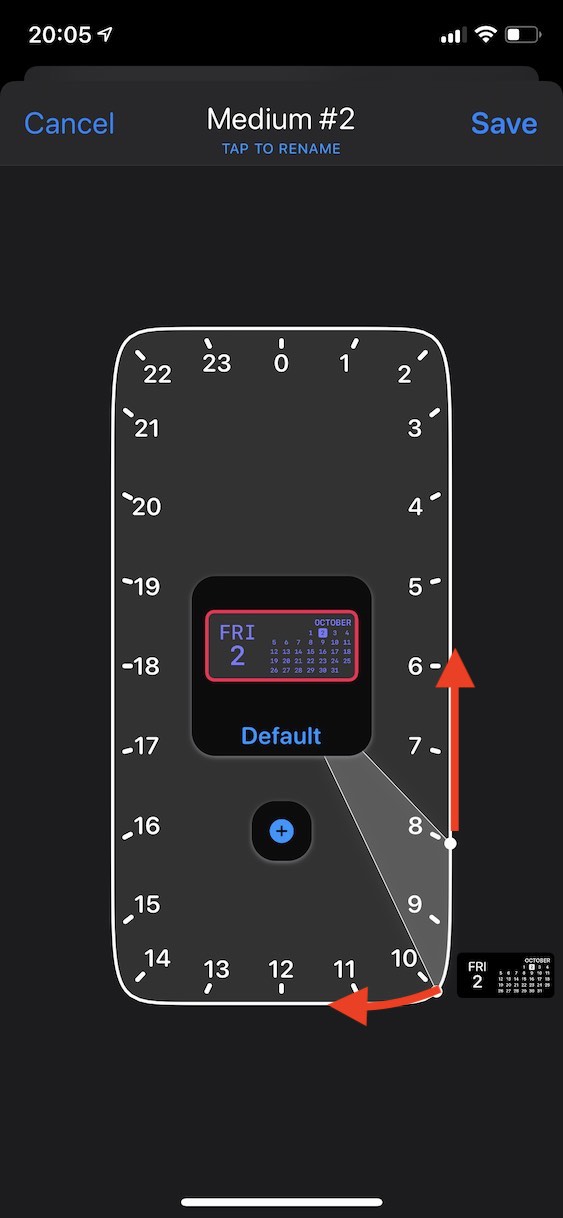
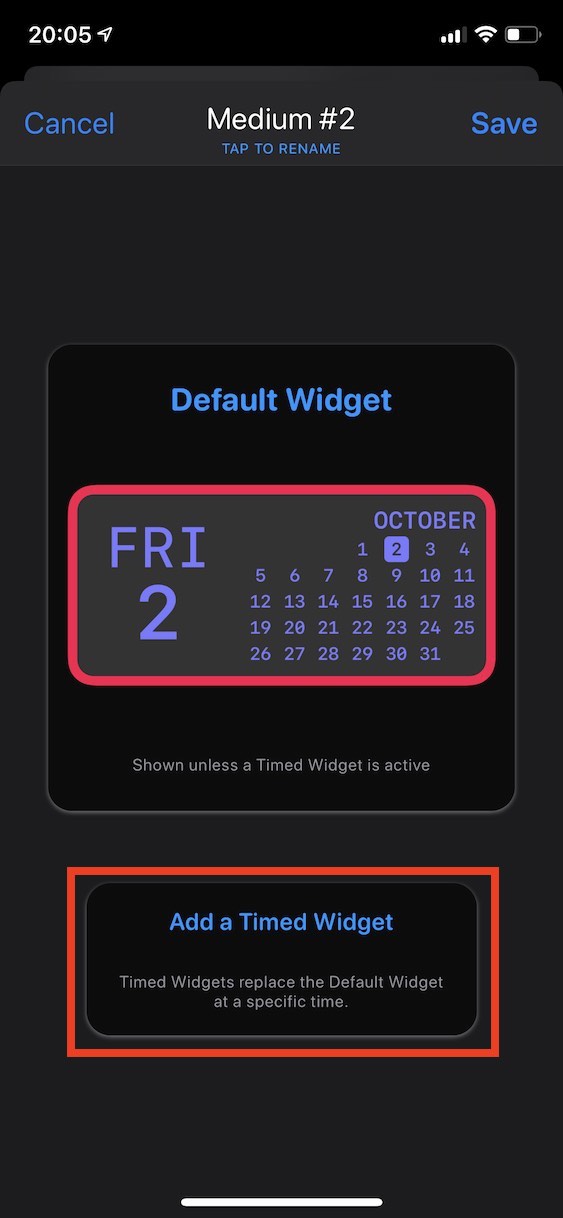
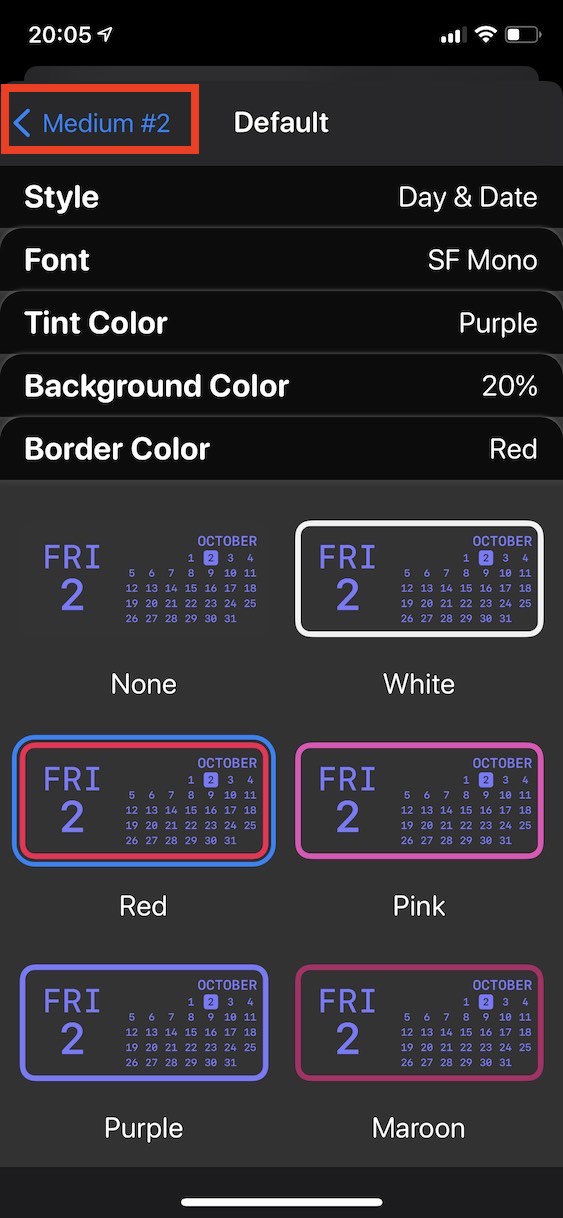
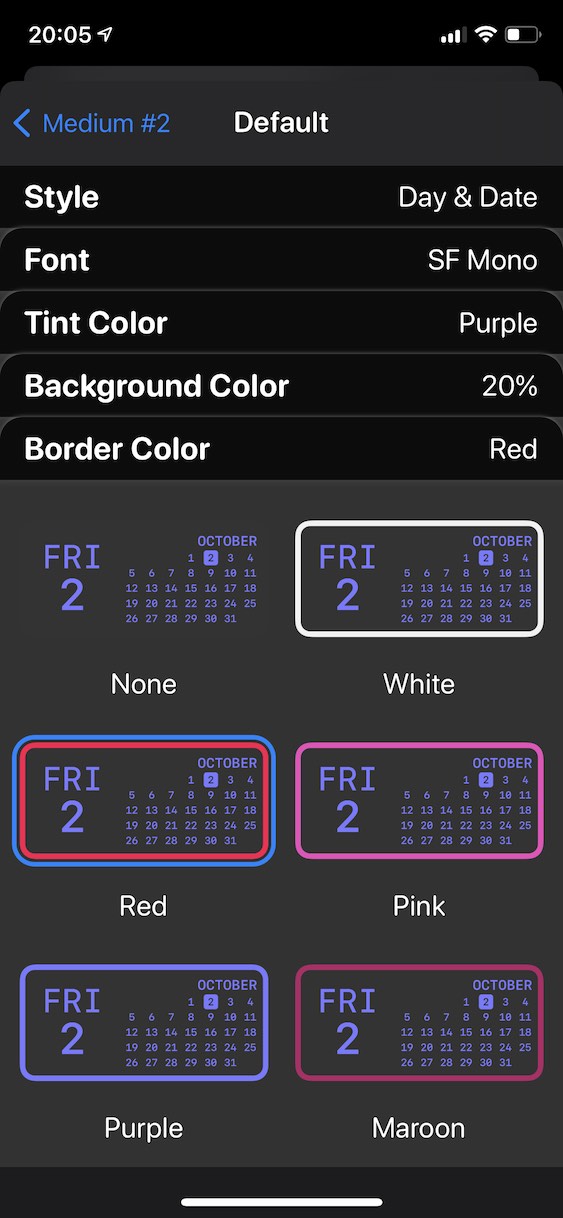
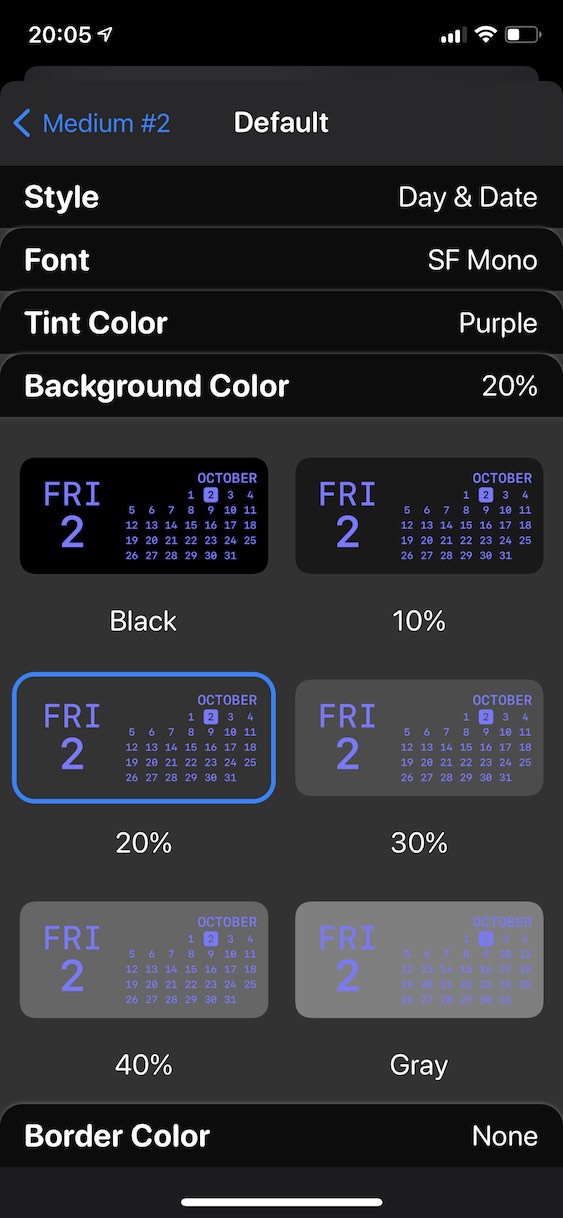
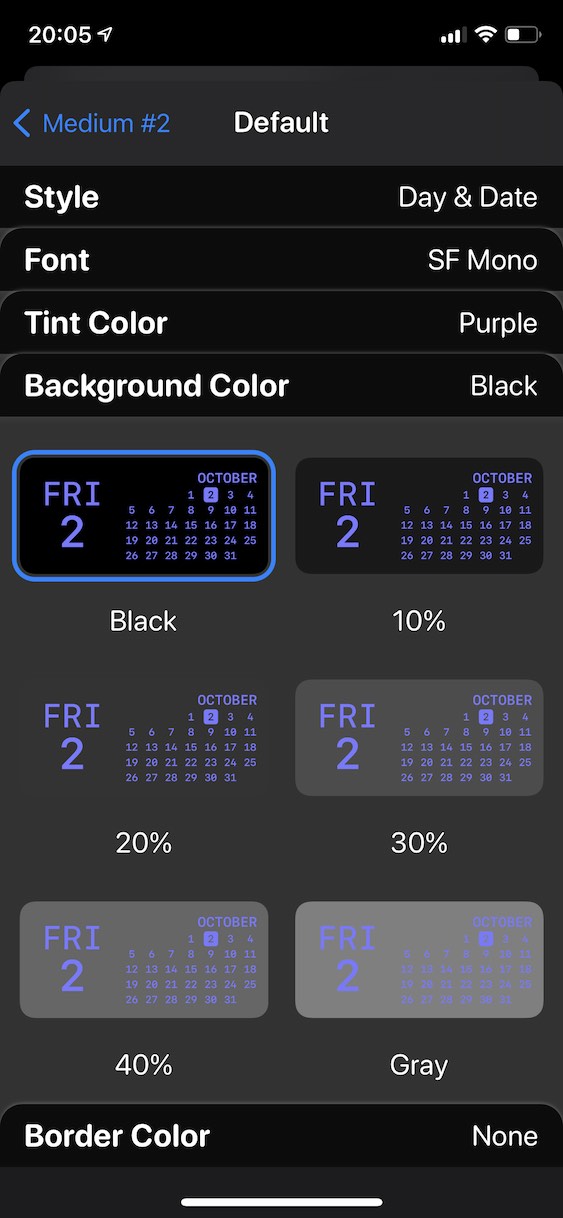
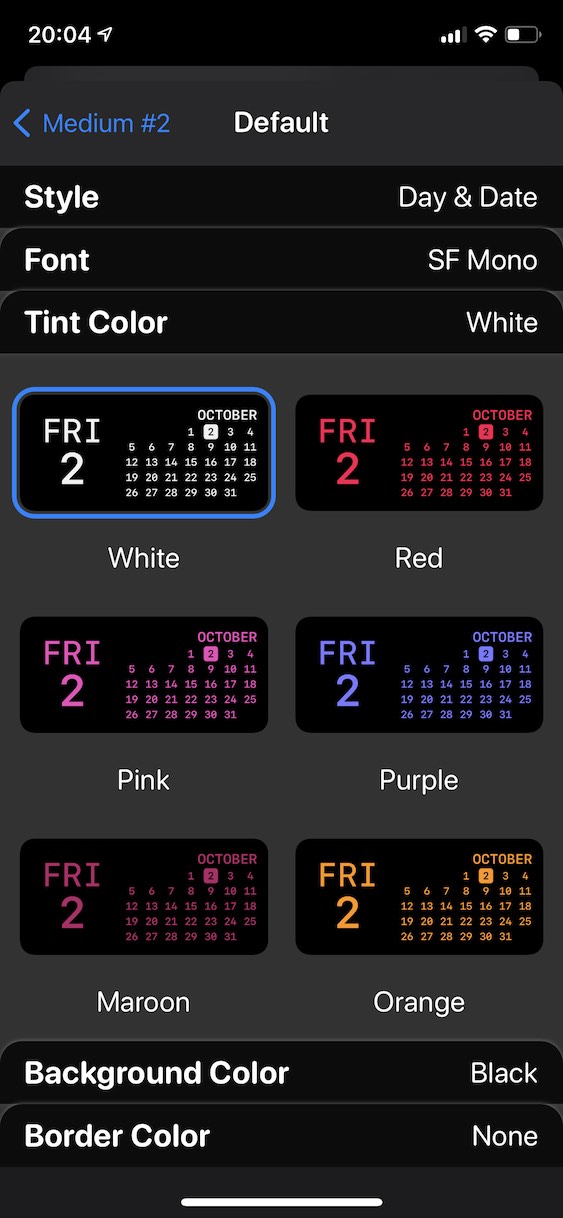
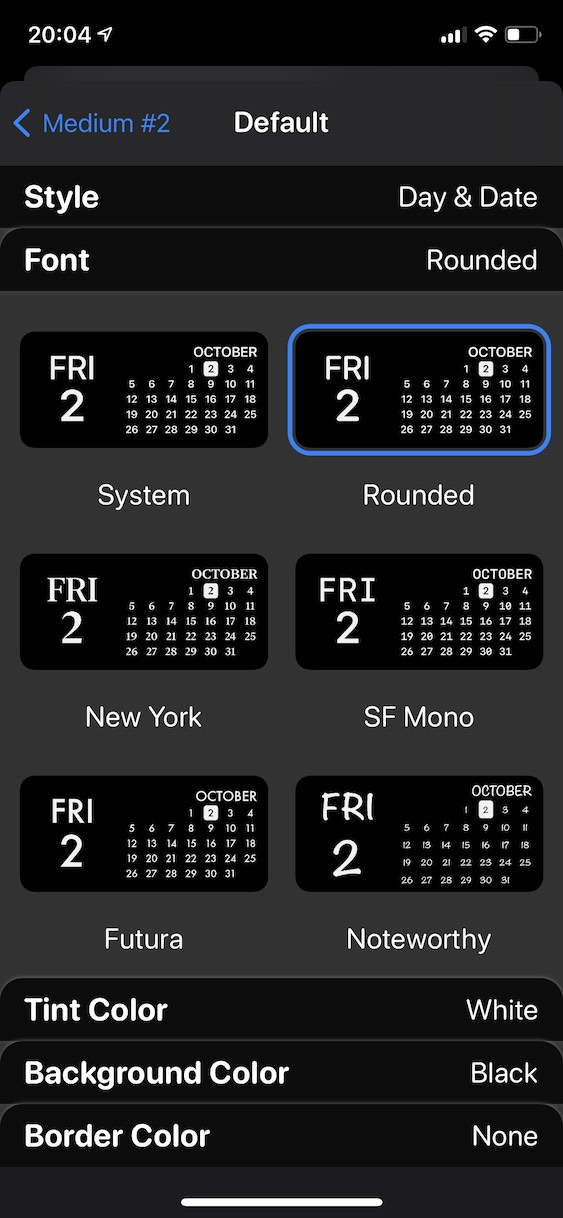
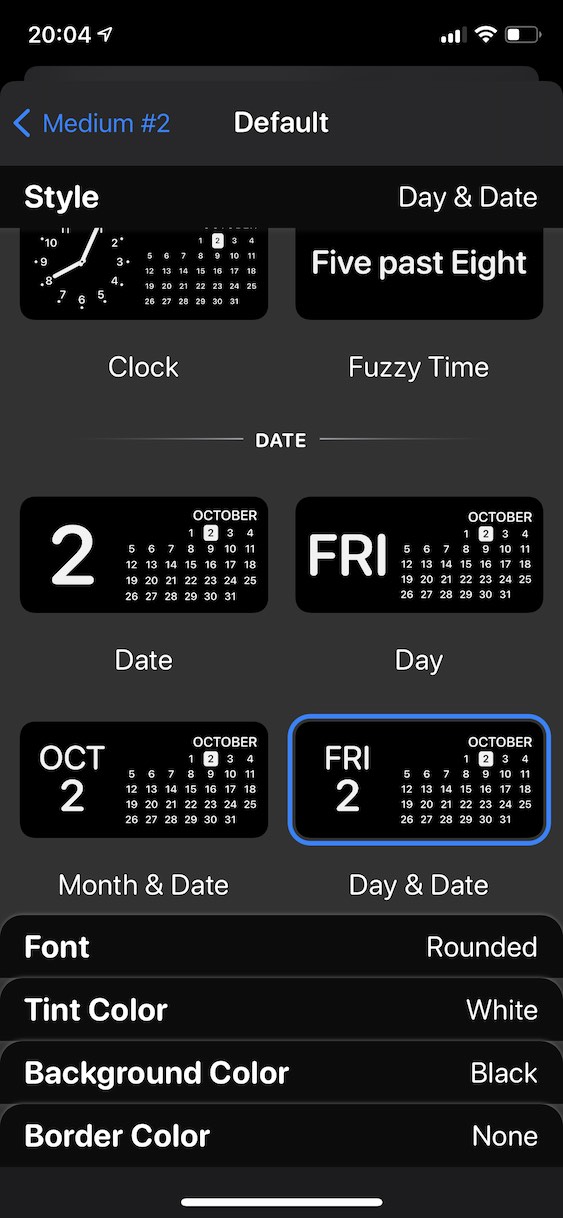

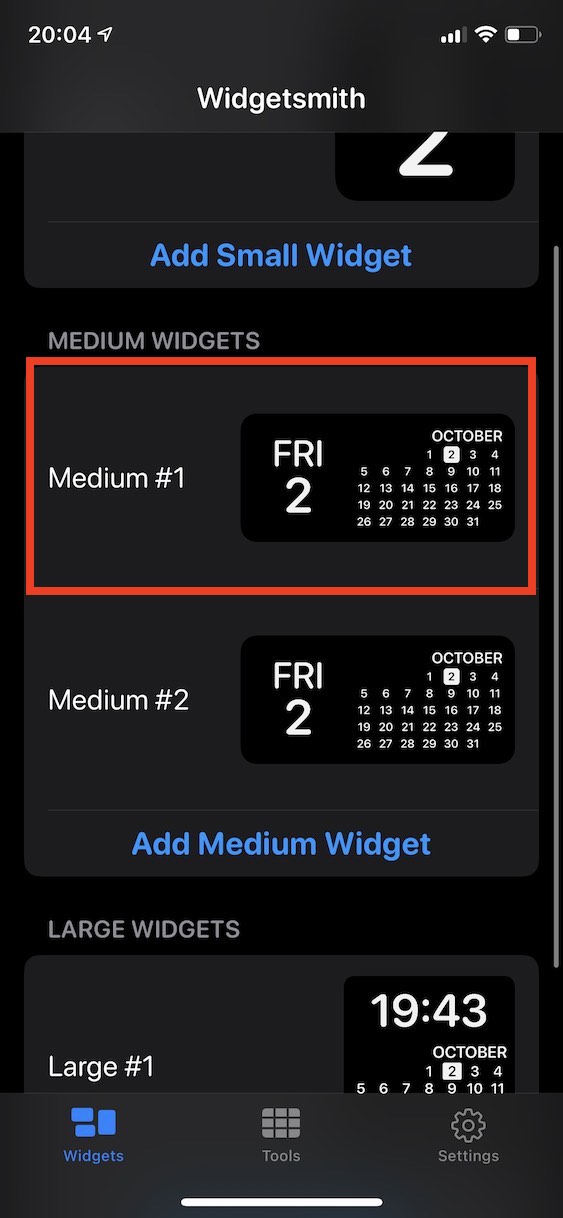
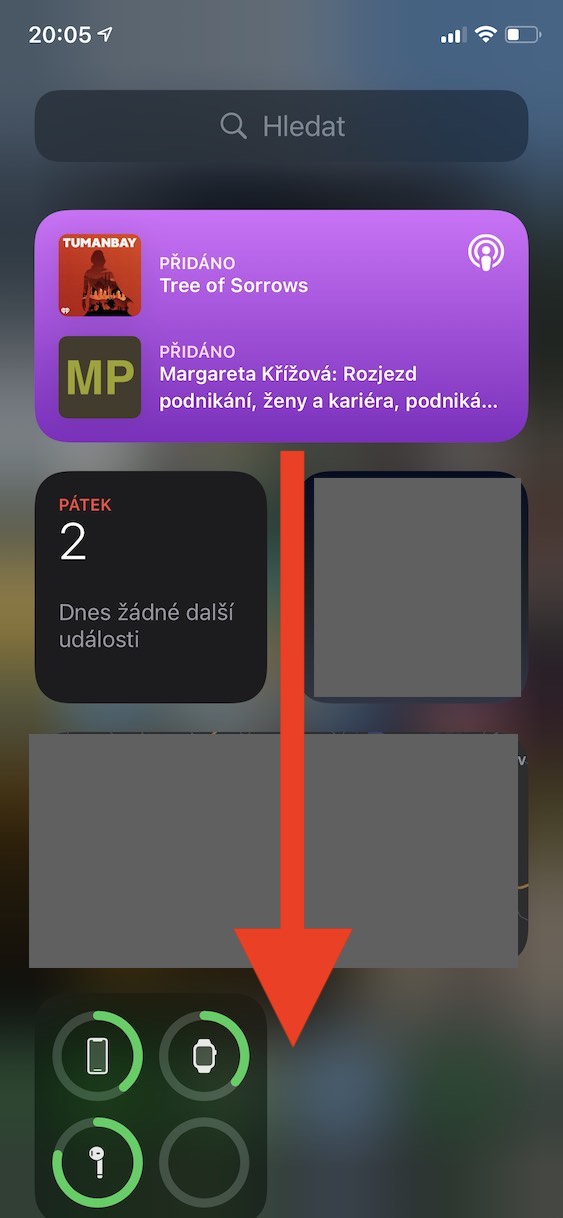
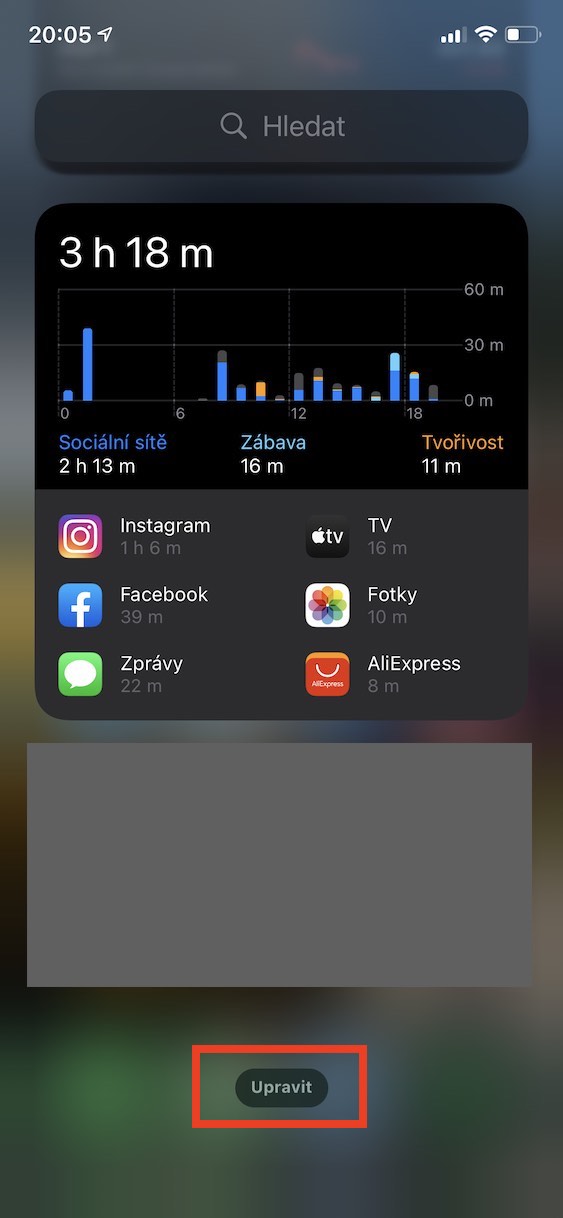
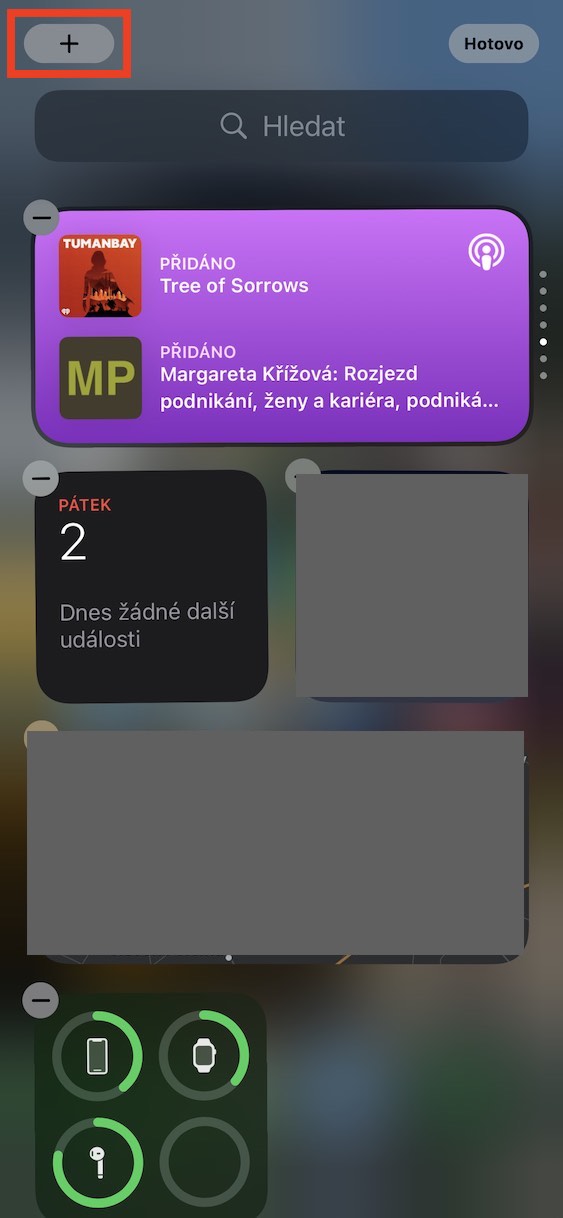
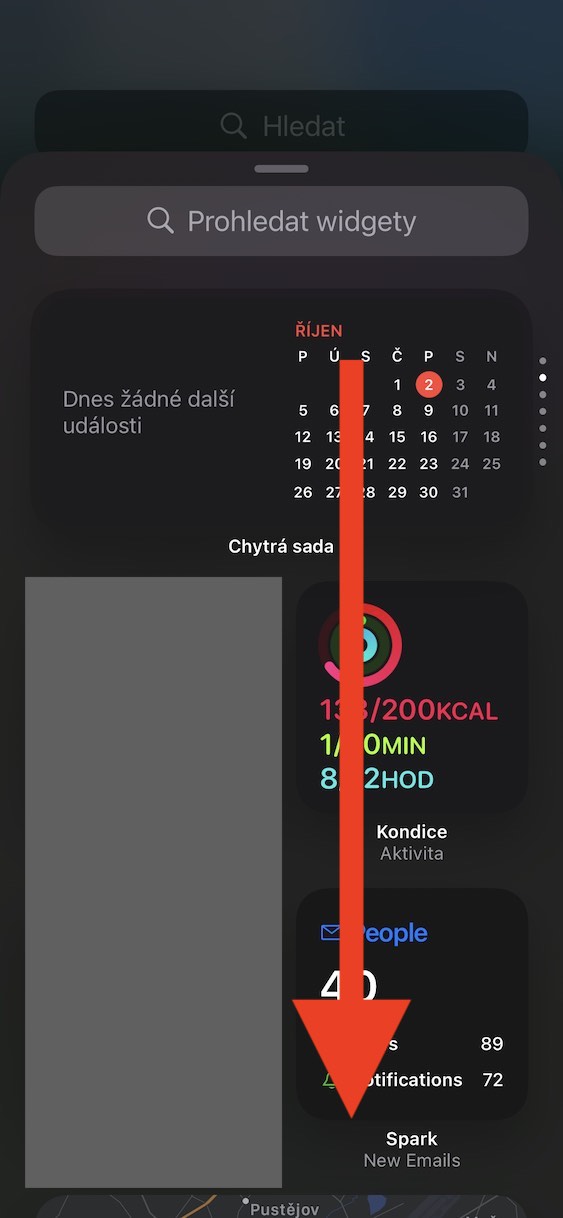
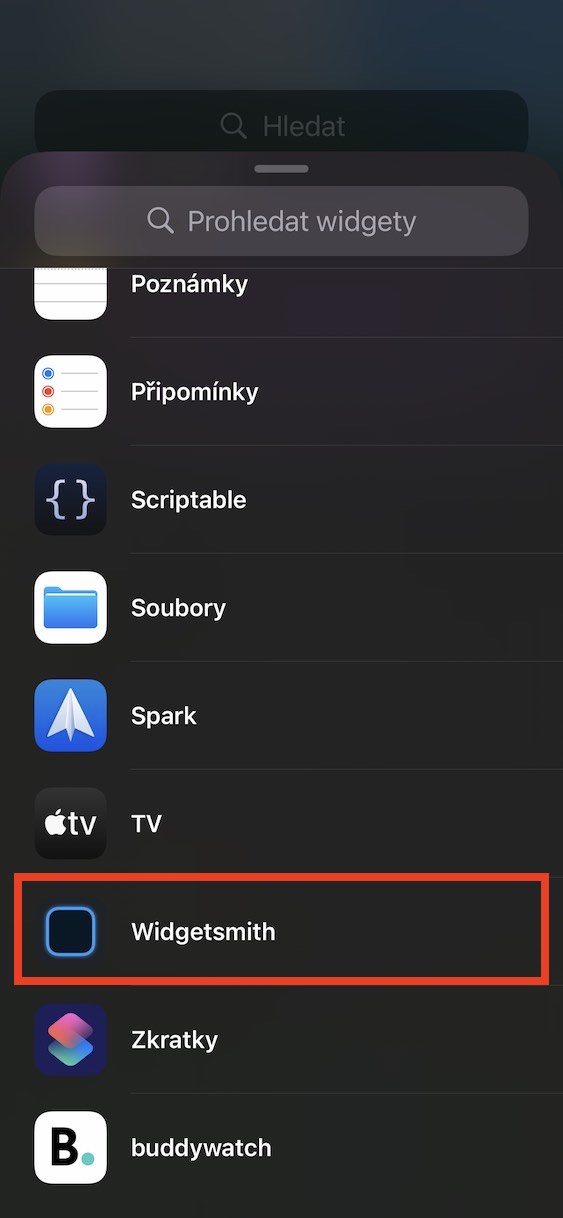

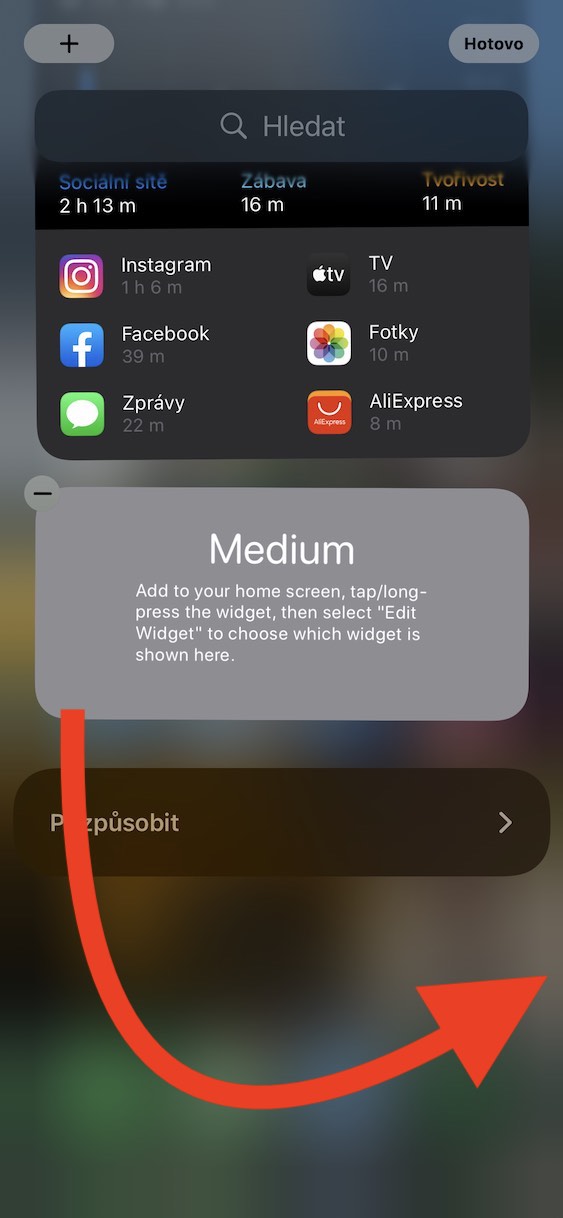
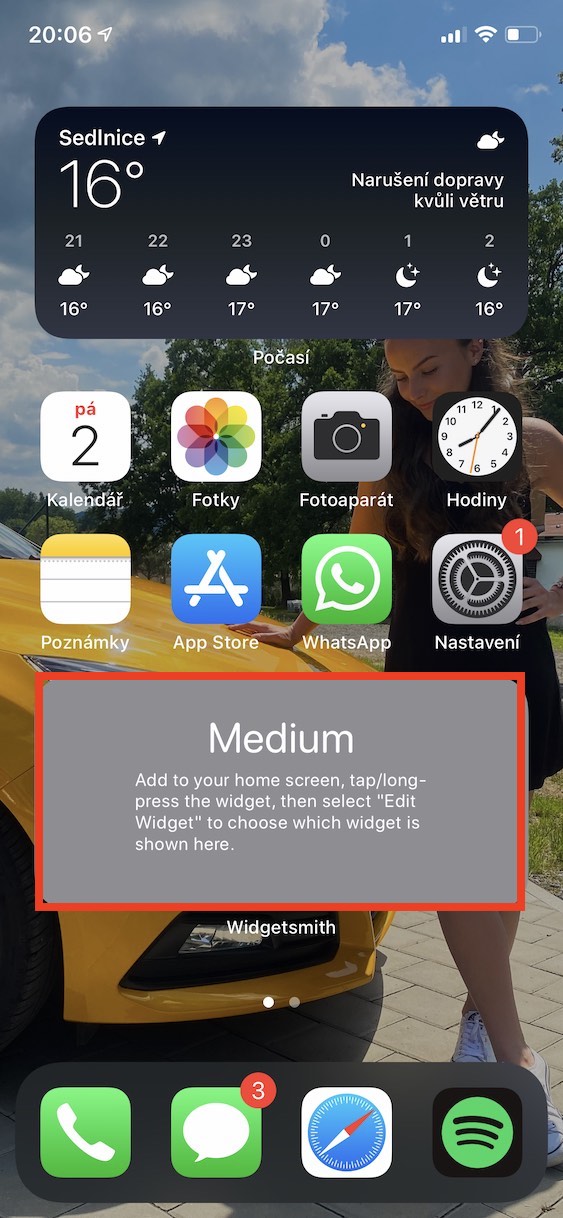



No cóż, fajnie, że taka aplikacja trafiła do sklepu, a jeszcze fajniej, że deweloper nic za nią nie chce, chociaż chyba jest w trakcie pobierania i tym samym sprzedawałaby się jak świeże bułeczki nawet za rozsądną cenę :)
Podstawowa aplikacja jest darmowa, ale jeśli chcesz mieć lepsze widżety, musisz kupić wersję i to nie jest jednorazowy zakup, ale albo płacisz miesięcznie, albo raz na rok, np. 23e, co jest śmieszną kwotą za takie Aplikacja.
To nie jest takie darmowe!
Wersje kosztują 59 CZK/miesiąc lub 569 CZK/rok.
Przydałby mi się widget baeteri, który pokazywałby mi wartości procentowe (no cóż, przesiadłem się z „normalnego” iPhone’a na 12 z wycięciem i denerwuje mnie to). Natywny widget baterii może to zrobić, ale nadal upycha zegarek w jednym oknie, nie chcę tego ekranu iPhone'a. A ten "kowal" poradzi sobie tylko z ikoną bez procentów. A może się mylę i procenty można ustawić?