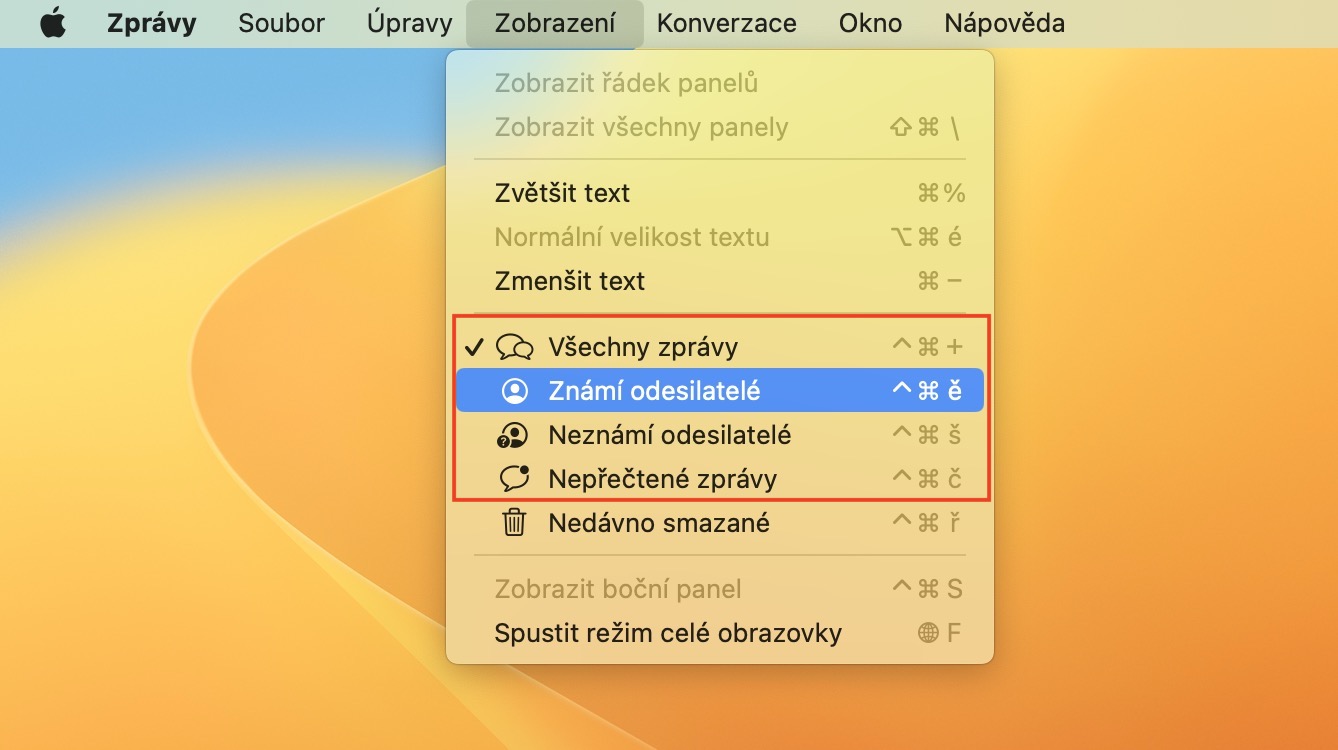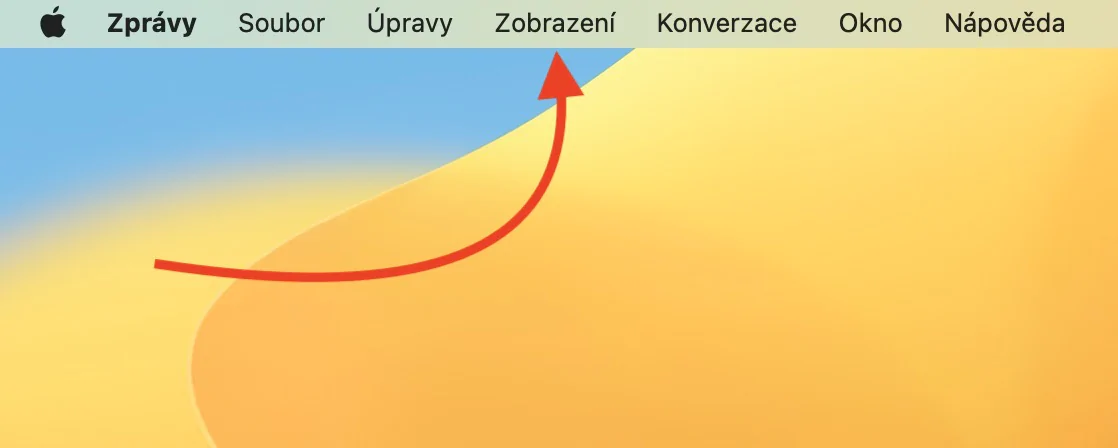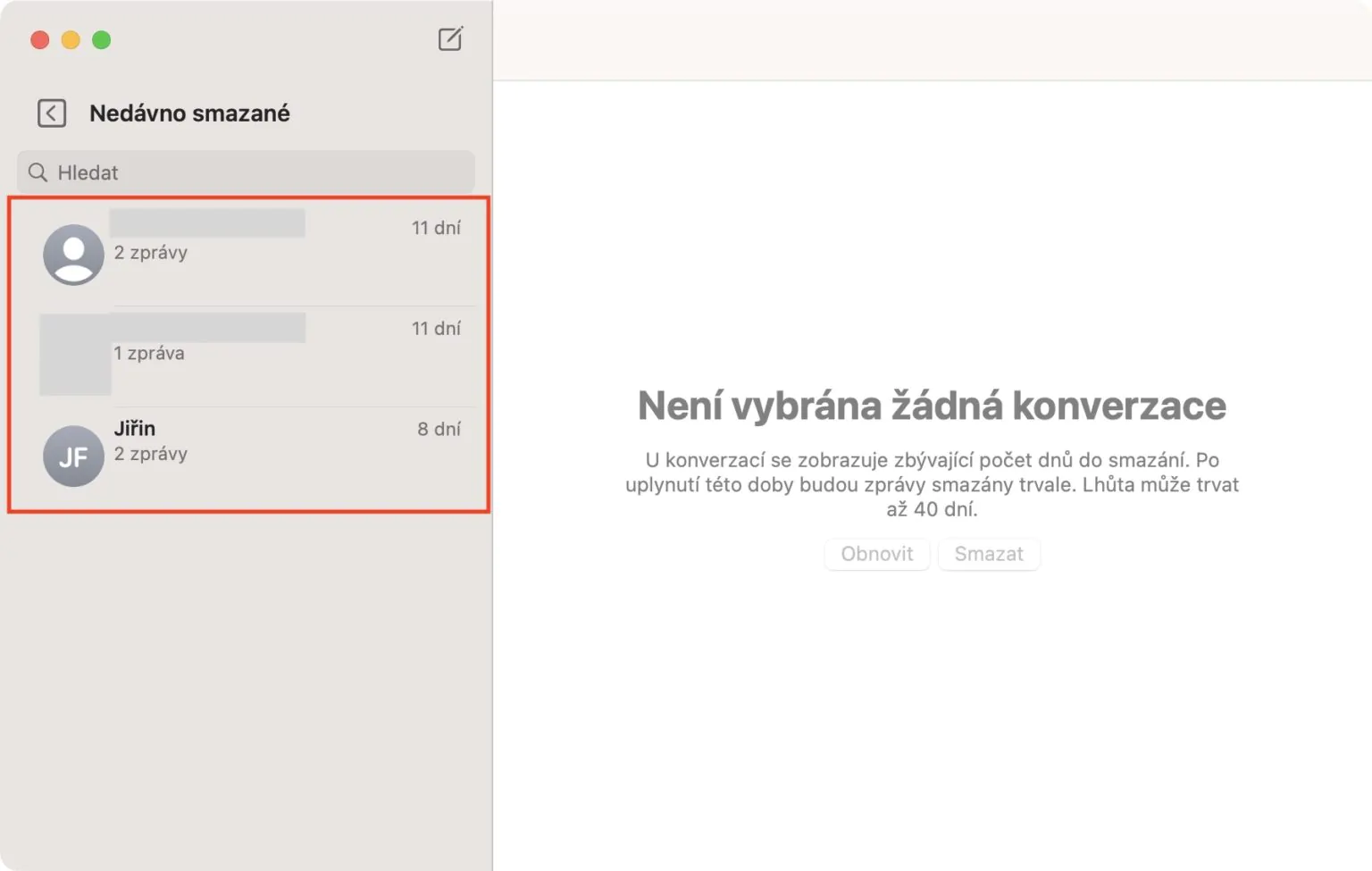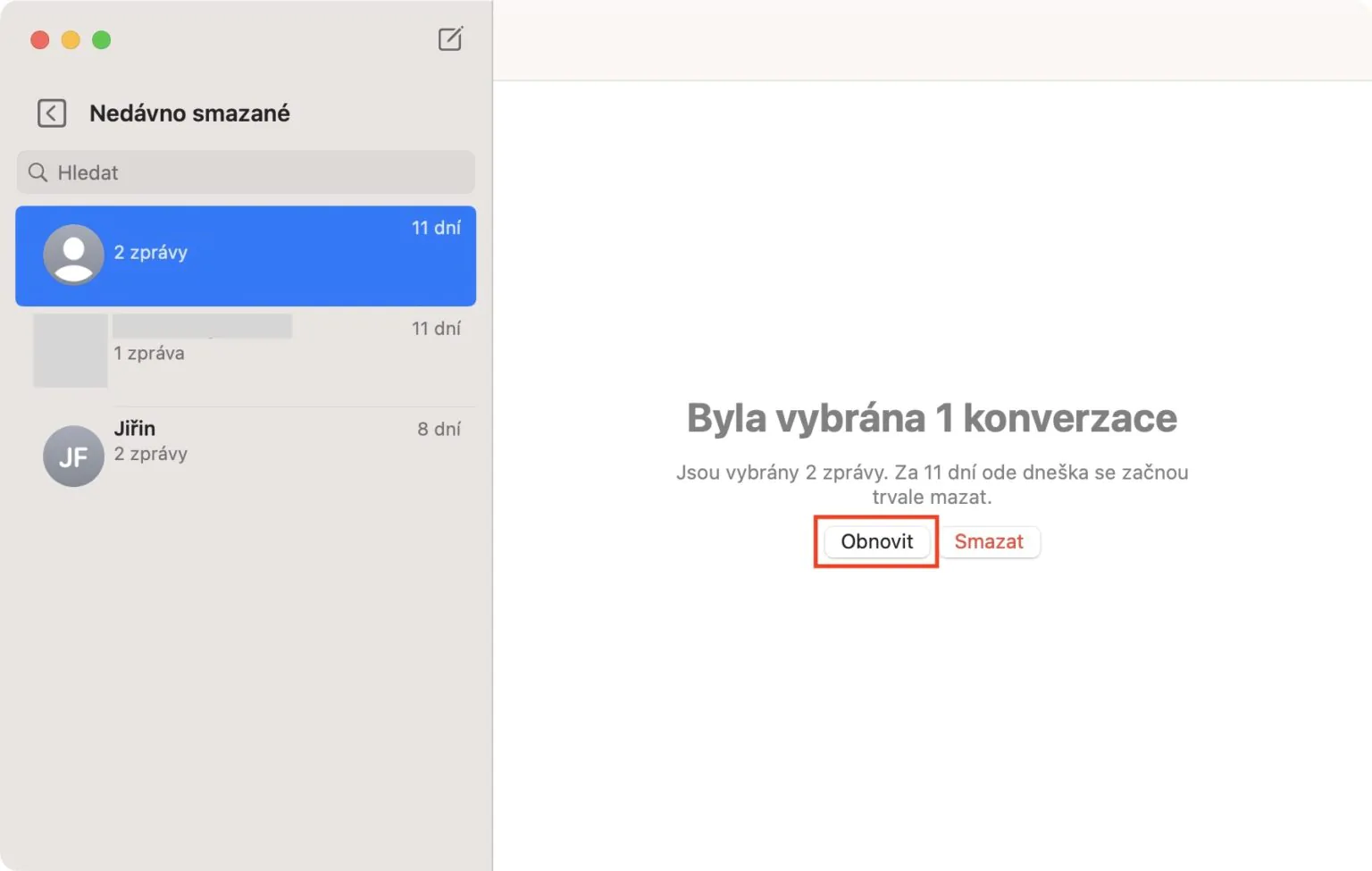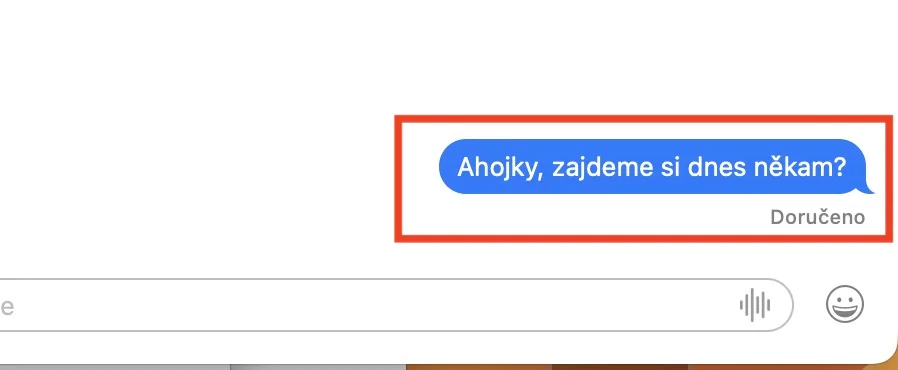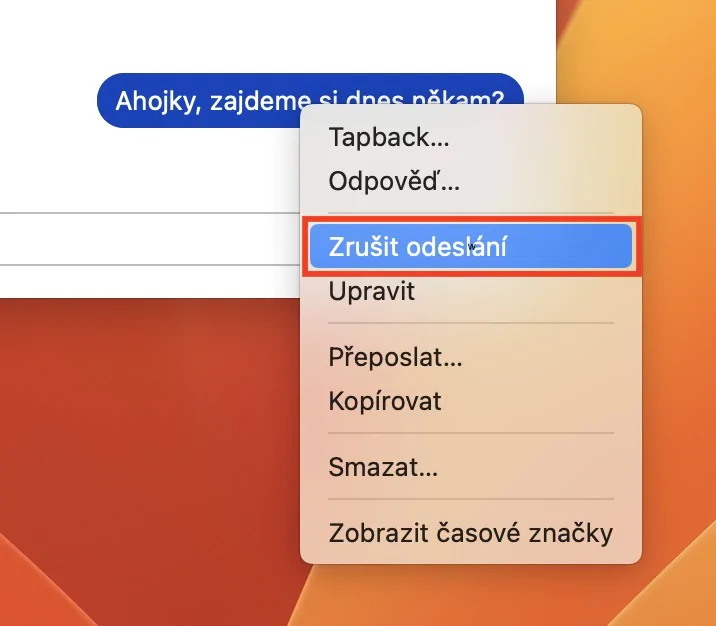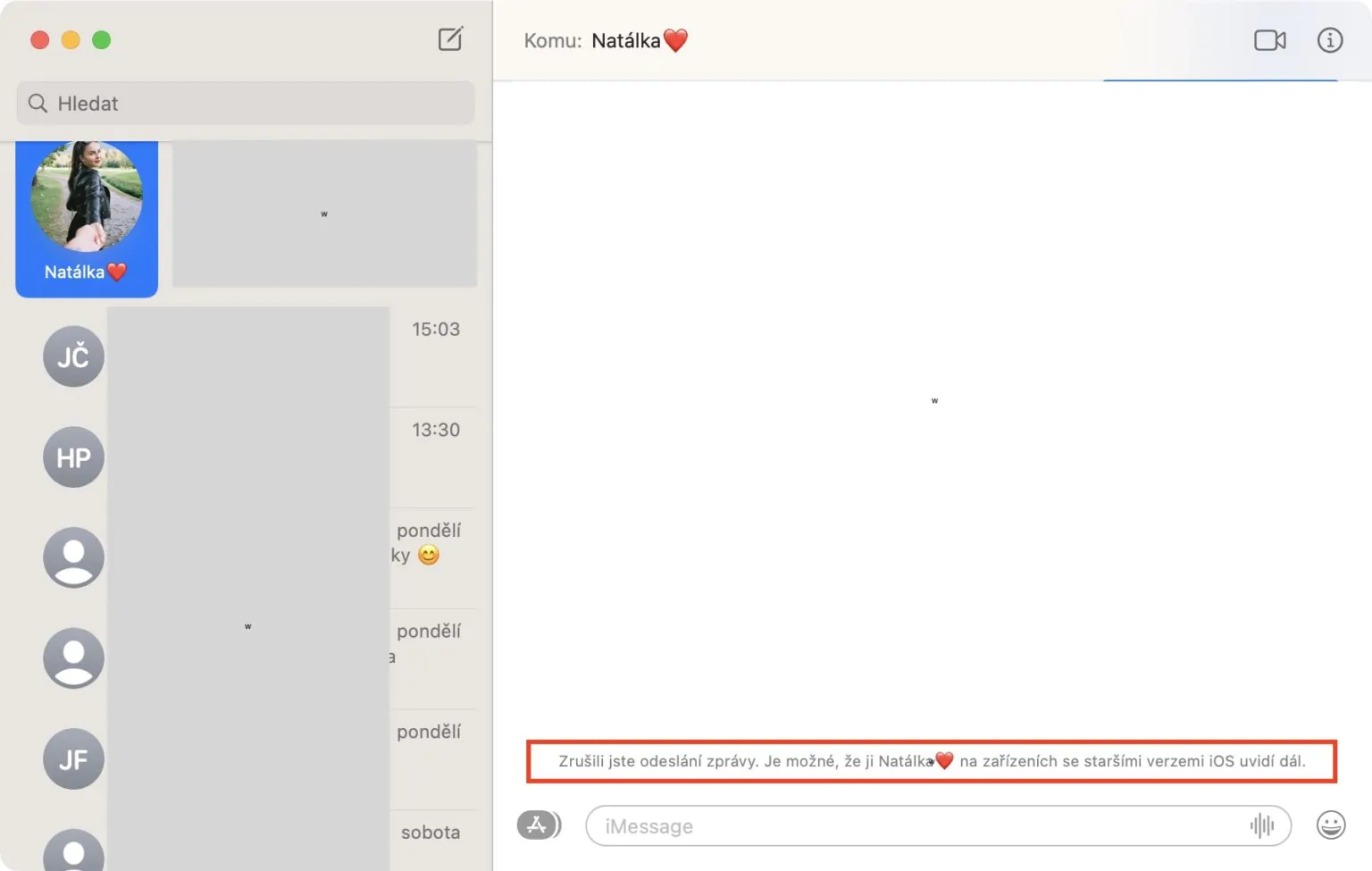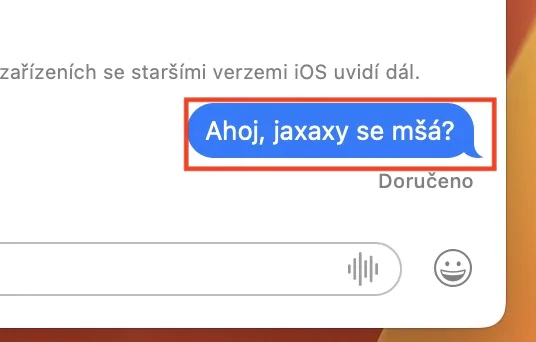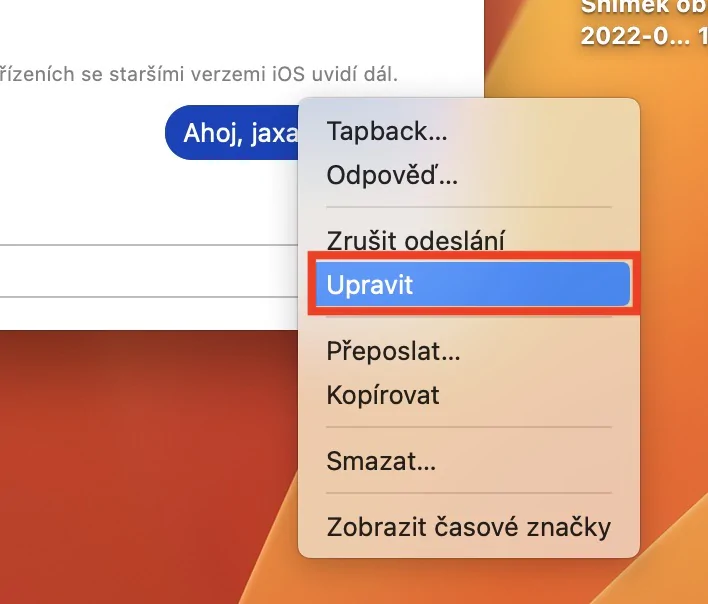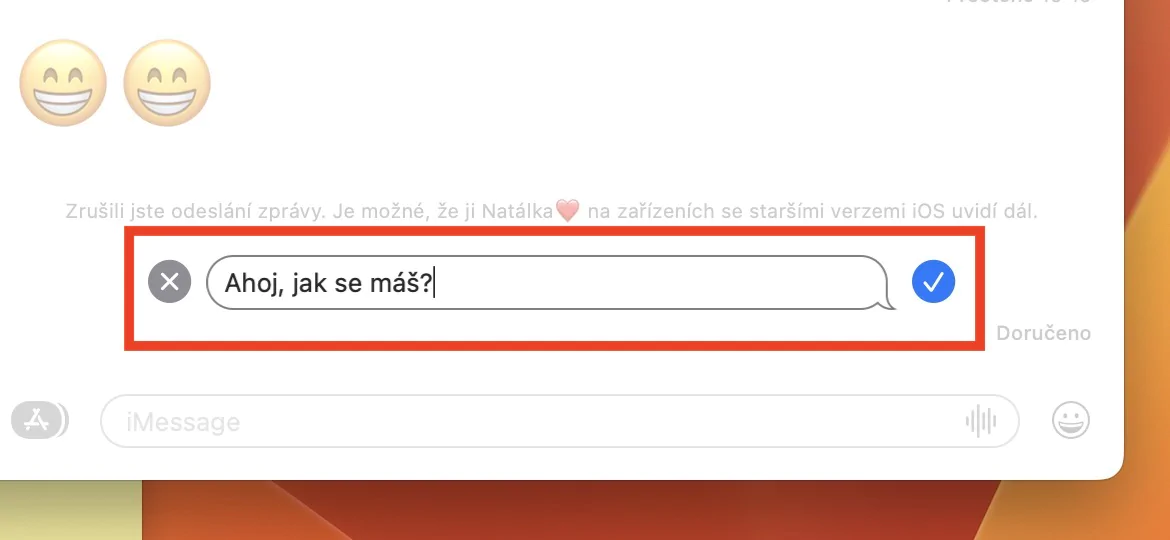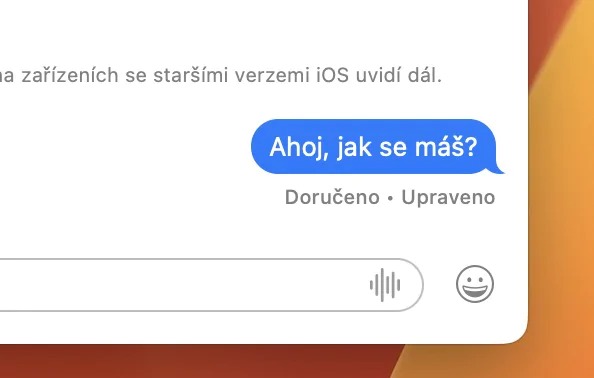Podobnie jak na iPhonie, z aplikacji Wiadomości możesz korzystać także na komputerze Mac. Za jego pośrednictwem, dzięki synchronizacji z telefonem Apple, możesz wysyłać i odbierać nie tylko klasyczne wiadomości SMS, ale także przydaje się iMessage. Nie musisz za każdym razem odblokowywać iPhone'a, aby się komunikować i rozwiązywać wszystko za jego pośrednictwem. Oczywiście Apple cały czas stara się udoskonalać natywną aplikację Wiadomości i wprowadza do niej długo oczekiwane funkcje, na które użytkownicy czekali naprawdę długo. Dlatego przyjrzyjmy się wspólnie w tym artykule 5 wskazówkom w Wiadomościach z macOS Ventura, o których zdecydowanie powinieneś wiedzieć.
Mogłoby być interesują Cię

Odzyskaj usunięte wiadomości
Jeśli kiedykolwiek udało Ci się usunąć wiadomość, a nawet całą rozmowę, pomimo wyświetlonego ostrzeżenia, do tej pory miałeś pecha i musiałeś się z tym pożegnać, bez możliwości odzyskania. Ale dobra wiadomość jest taka, że w systemie macOS Ventura Apple udostępniło możliwość odzyskiwania usuniętych wiadomości, podobnie jak w natywnej aplikacji Zdjęcia. Jeśli więc ponownie usuniesz wiadomość lub rozmowę, możesz po prostu ją przywrócić w ciągu maksymalnie 30 dni. To nie jest skomplikowane, po prostu przejdź do Aktualności, a następnie dotknij zakładki na górnym pasku Wyświetlacz, gdzie następnie wybierz Niedawno usunięte.
Cofnij wysłanie wiadomości
Całkiem możliwe, że znalazłeś się już w sytuacji, w której wysłałeś wiadomość do niewłaściwego kontaktu za pośrednictwem aplikacji Wiadomości. W większości przypadków jest to celowo najbardziej nieodpowiednia wiadomość, ale niestety do tej pory nie można było nic z tym zrobić i trzeba było się modlić, aby odbiorca z jakiegoś powodu albo nie zobaczył wiadomości, albo przyjął spokojnie i nie walcz z tym. Jednak w macOS Ventura wysłanie wiadomości można teraz anulować do 2 minut po wysłaniu. Jeśli chcesz to zrobić, w porządku kliknij wiadomość prawym przyciskiem myszy (dwa palce) i wybierz opcję Anuluj wysyłanie.
Edycja wysłanej wiadomości
Oprócz możliwości anulowania wysyłania wiadomości w systemie macOS Ventura, wysłane wiadomości można także łatwo edytować. Użytkownicy mają taką opcję aż do 15 minut od wysłania wiadomości, co na pewno się przyda. Należy jednak wspomnieć, że zarówno Ty, jak i odbiorca możecie zobaczyć całe oryginalne brzmienie wiadomości, więc miej to na uwadze. Jeśli chcesz, żeby zostało wysłane wiadomość aby edytować, wystarczy kliknąć na nim prawym przyciskiem myszy (dwoma palcami), a następnie nacisnąć opcję w menu Edytować. Wreszcie wystarczy w razie potrzeby przepisz wiadomość a potwierdzać wysłać ponownie.
Oznacz rozmowę jako nieprzeczytaną
Za każdym razem, gdy otrzymasz nową wiadomość, zostaniesz o tym poinformowany poprzez powiadomienie. Dodatkowo przy każdej rozmowie przy ikonie aplikacji, a także bezpośrednio w aplikacji Wiadomości, wyświetla się plakietka. Ale od czasu do czasu może się zdarzyć, że gdy nie będziesz mieć czasu, otworzysz nieprzeczytaną rozmowę i oznaczysz ją jako przeczytaną. Mówisz sobie, że wrócisz do tego później, ale ponieważ jest przeczytana, nie będziesz jej pamiętać. Na tym też skupił się Apple w macOS Ventura, a poszczególne rozmowy można wreszcie z mocą wsteczną oznaczać jako nieprzeczytane. Trzeba po prostu na nie spojrzeć kliknięty prawym przyciskiem myszy (dwa palce), a następnie wybrał opcję z menu Oznacz jako nieprzeczytane.
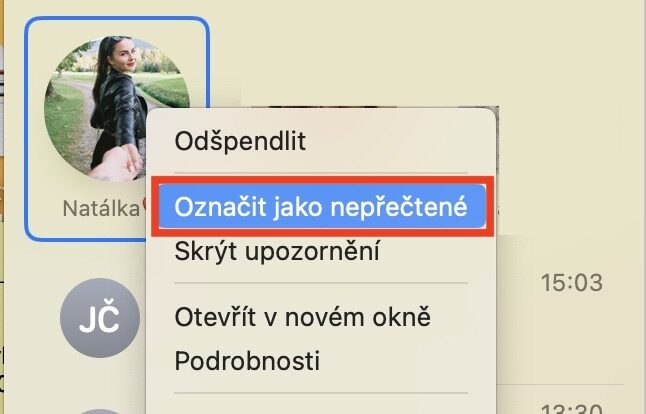
Filtrowanie wiadomości
Ostatnią nowością, z której możesz skorzystać w Wiadomościach z macOS Ventura, jest filtrowanie wiadomości. Funkcja ta była już dostępna w starszych wersjach systemu macOS, jednak w najnowszej wersji zaobserwowaliśmy rozbudowę o dodatkowe sekcje. Jeśli więc chcesz filtrować wiadomości, przejdź do aplikacji Aktualności przesuń, a następnie kliknij zakładkę na górnym pasku Wyświetlacz. Następnie już wystarczy kliknąć, aby wybrać konkretny filtr z menu. Dostępne są filtry Wszystkie wiadomości, Znani nadawcy, Nieznani nadawcy i Nieprzeczytane wiadomości.