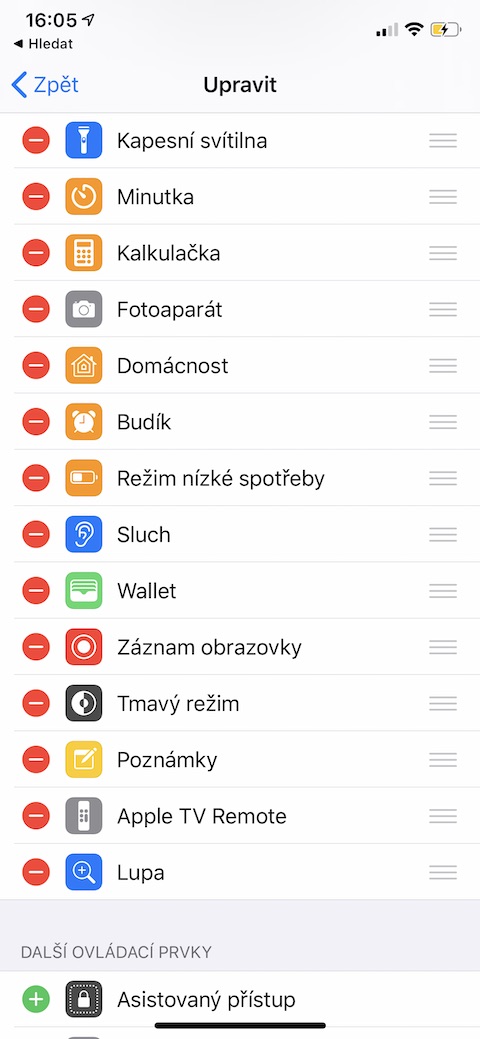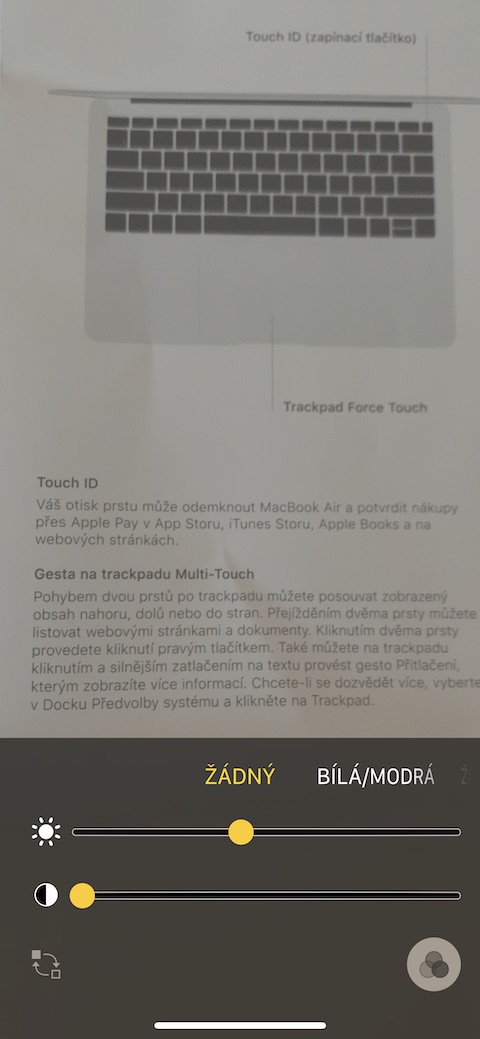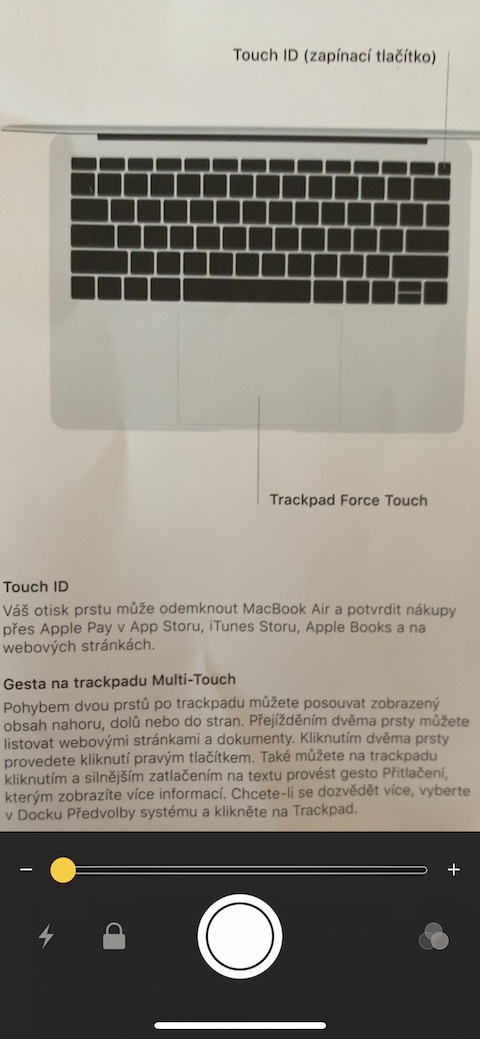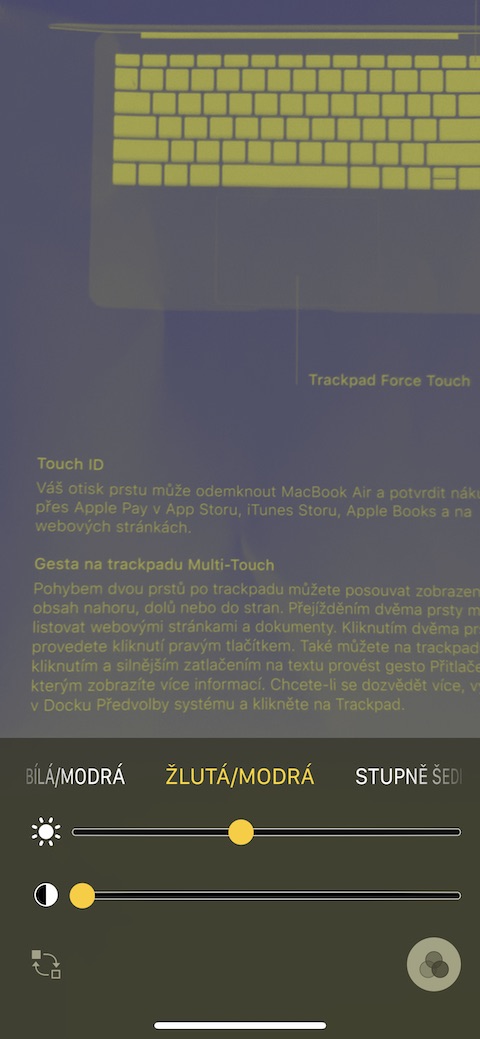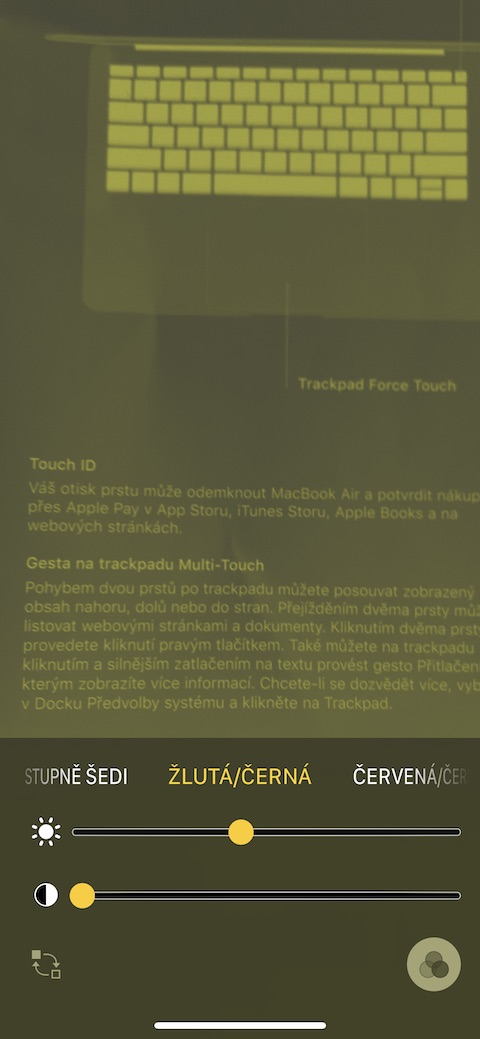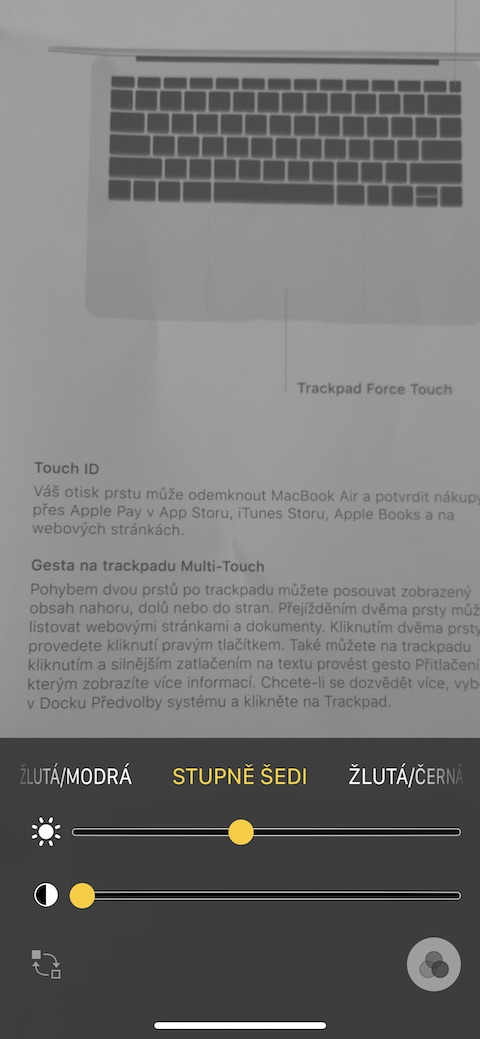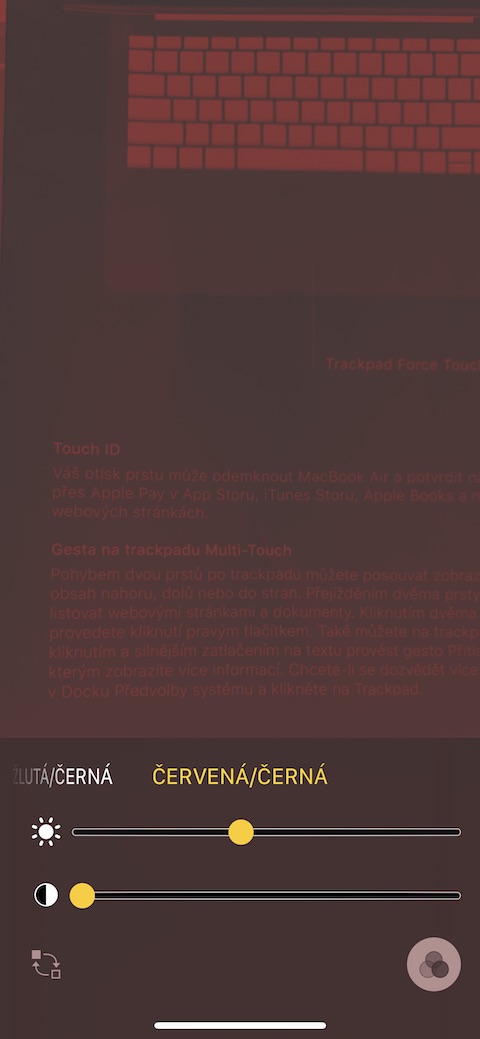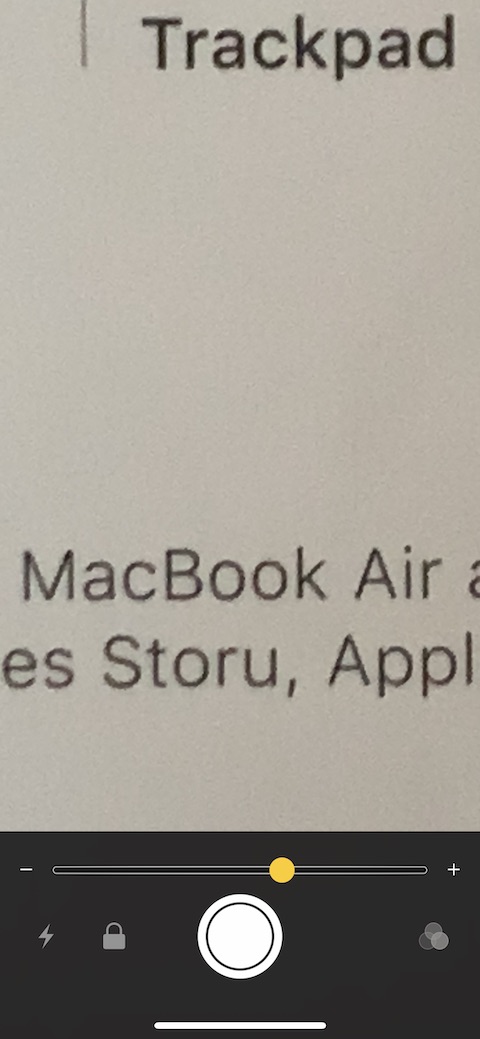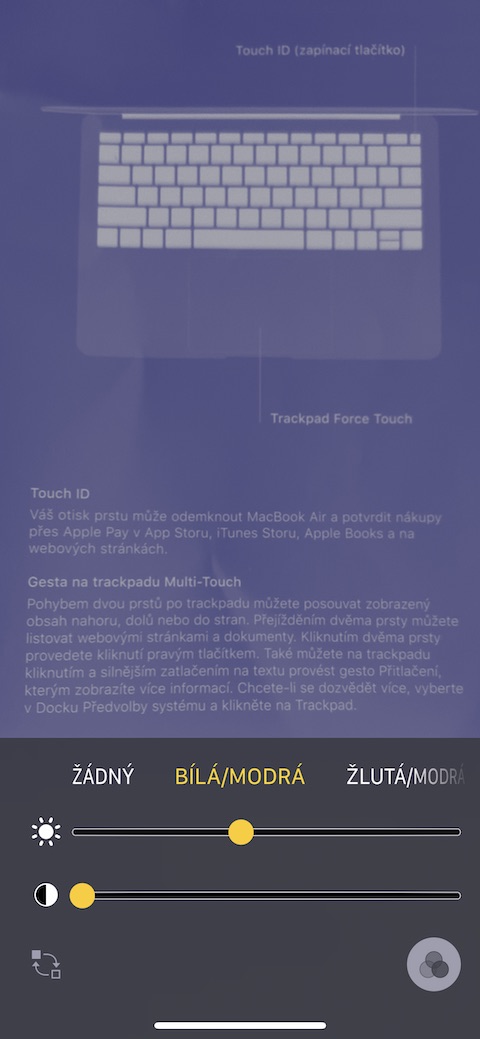Większość z Was zapewne wie o istnieniu funkcji Lupa w iPhonie. Ale czy wiesz też, że lupa w iPhonie nie musi służyć wyłącznie do powiększenia zbyt małego tekstu? W dzisiejszym artykule przyjrzymy się bliżej wszystkim funkcjom tego przydatnego komponentu Dostępność na Twoim iPhonie.
Mogłoby być interesują Cię
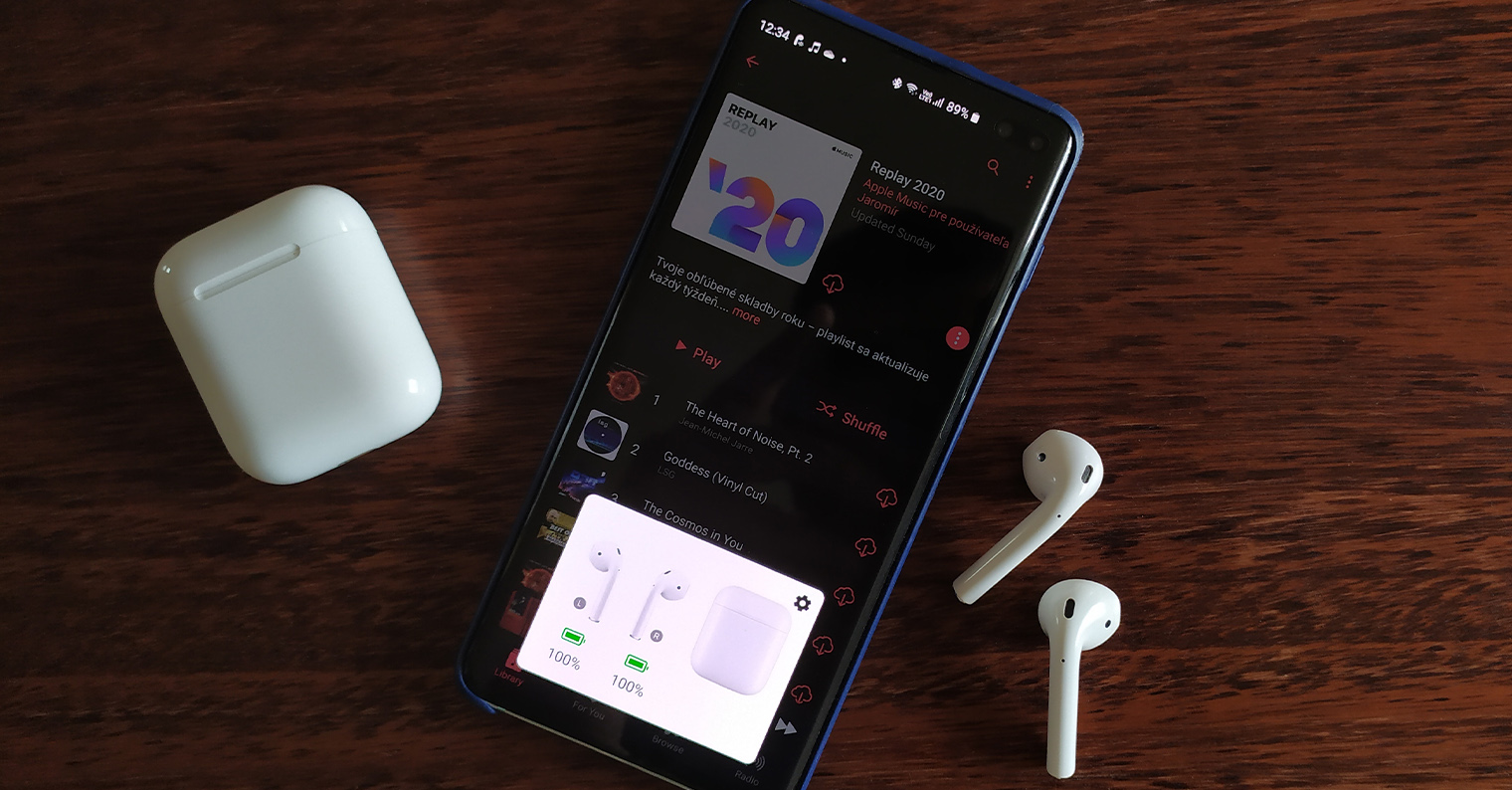
Aktywacja, uruchomienie i podstawowe funkcje
Lupa nie jest domyślnie dołączona do iPhone'a. Jest to część funkcji Dostępność, dlatego należy ją najpierw aktywować. Na iPhonie uruchom Ustawienia i przejdź do sekcji Dostępność, gdzie aktywujesz niezbędną funkcję w sekcji Lupa. W Ustawieniach -> Centrum sterowania -> Edytuj elementy sterujące możesz następnie dodać skrót Lupa do Centrum sterowania. Lupę możesz także włączyć, trzykrotnie naciskając boczny przycisk (w przypadku urządzeń z Face ID) lub trzykrotnie naciskając przycisk Home (iPhone 8 i starsze modele). Po uruchomieniu lupy możesz dostosować powiększenie lub pomniejszenie tekstu na suwaku na dolnym pasku. Zdjęcie tekstu robisz klikając przycisk migawki na środku dolnego paska, możesz wyjść z trybu przechwyconego zdjęcia, naciskając ponownie spust migawki. Ty też masz flasha.
Filtry barwne i inwersja kolorów
Jeśli należysz do użytkowników, którzy mają problemy ze wzrokiem nawet podczas korzystania z klasycznej lupy, możesz dostosować sposób działania lupy w telefonie iPhone i sposobu wyświetlania przeglądanej treści. Przydatną częścią szkła powiększającego są także filtry barwne. Filtry na lupie możesz łatwo aktywować. Najpierw uruchom Magnifier na swoim iPhonie, korzystając z jednej z powyższych metod. Przycisk przełączania filtrów znajdziesz w prawym dolnym rogu wyświetlacza. Możesz wybierać pomiędzy białym/niebieskim, żółtym/niebieskim, skalą szarości, żółtym/czarnym i czerwonym/czarnym lub możesz używać trybu wyświetlania bez filtra. Możesz dodatkowo dostosować wyświetlanie filtra za pomocą suwaków na dolnym pasku. Następnie możesz „zamienić” kolory, naciskając przycisk w lewym dolnym rogu.