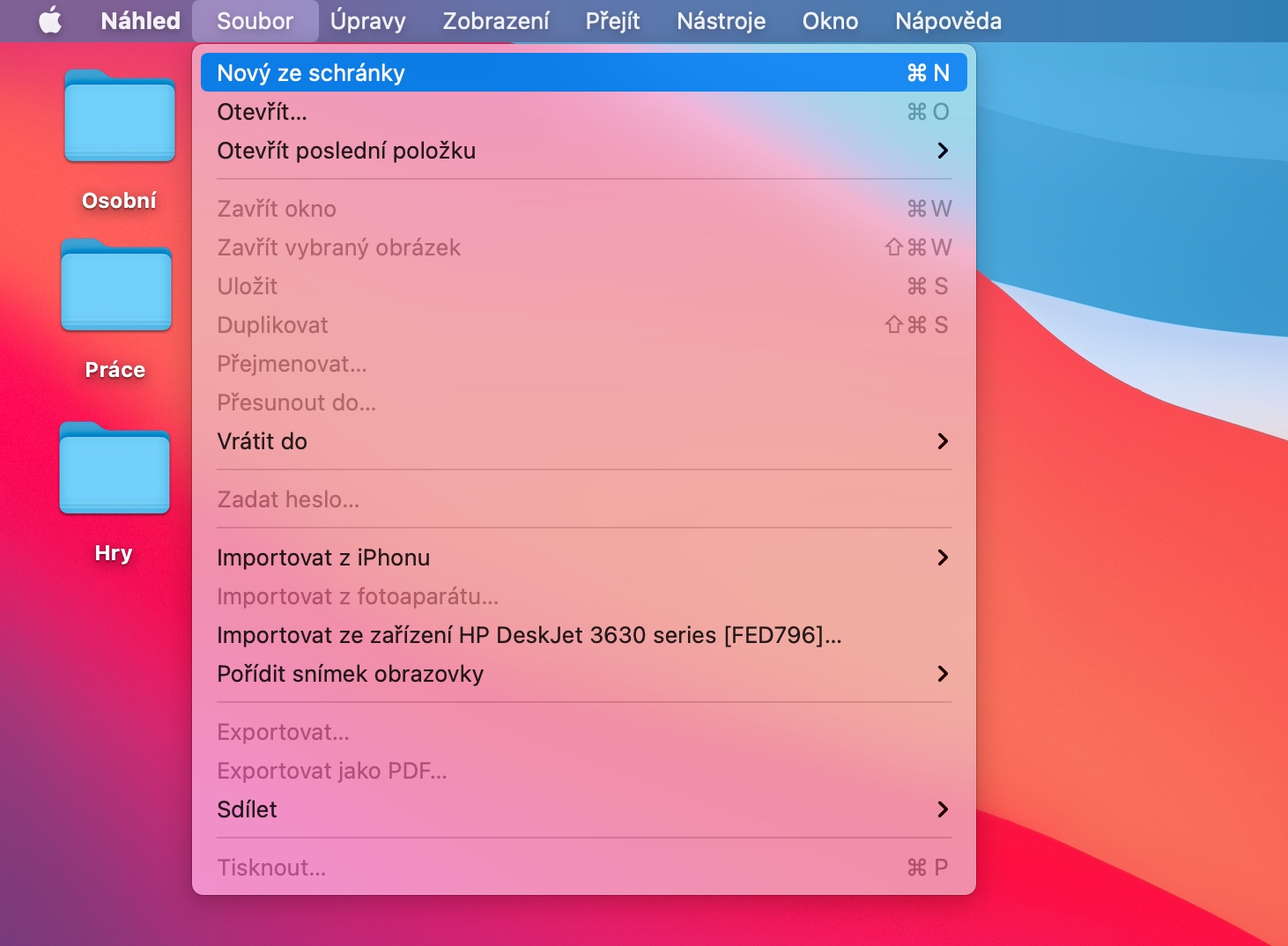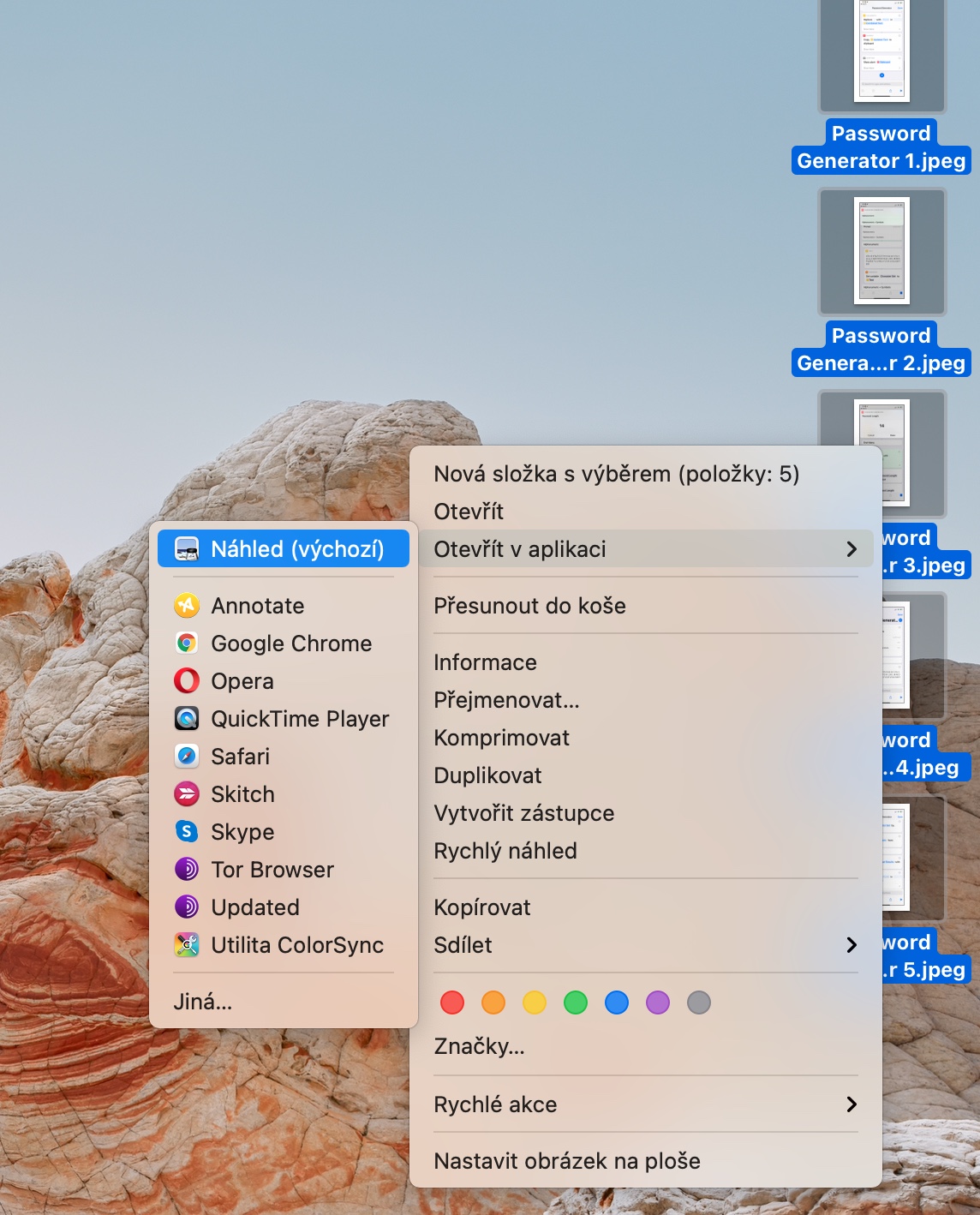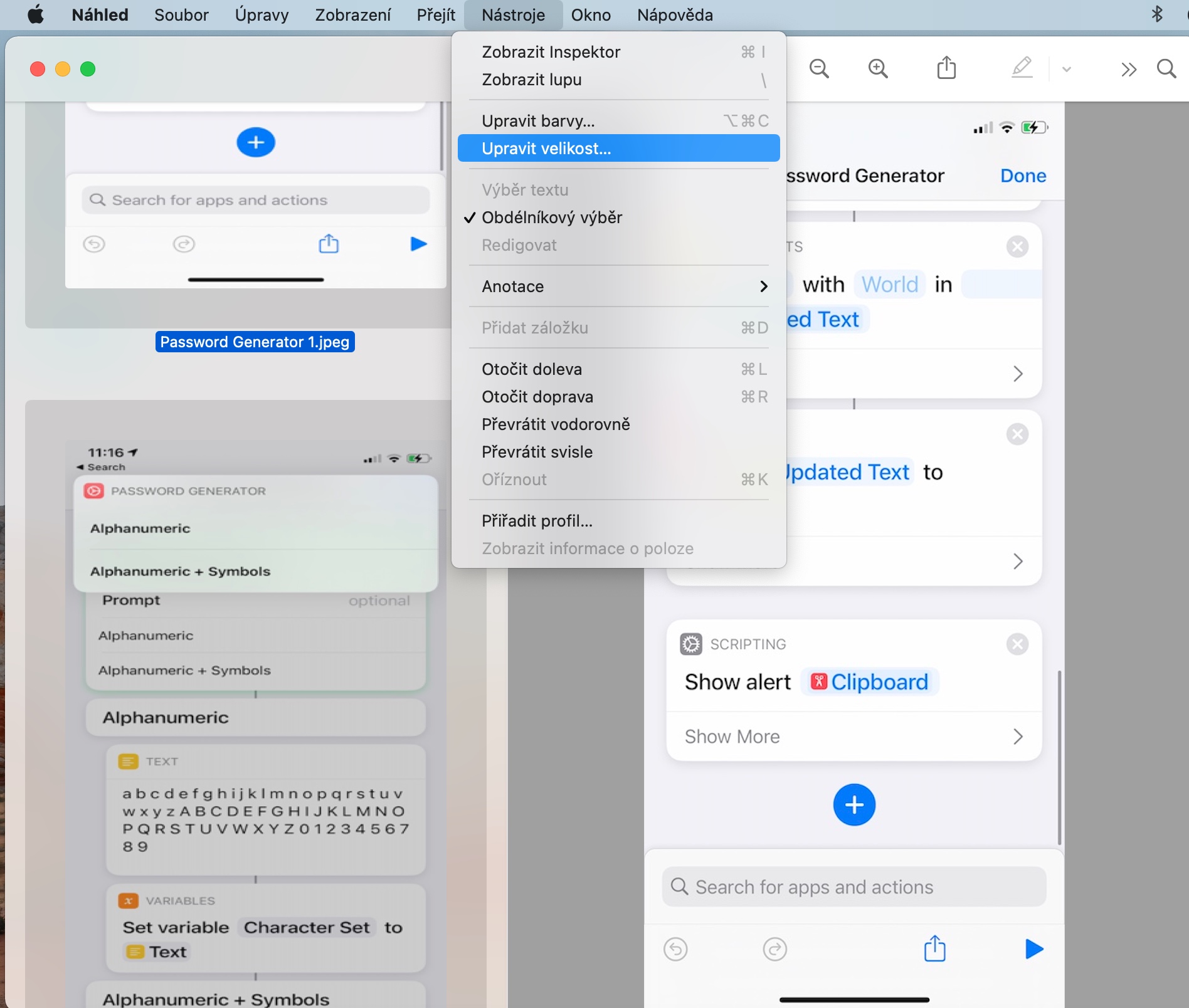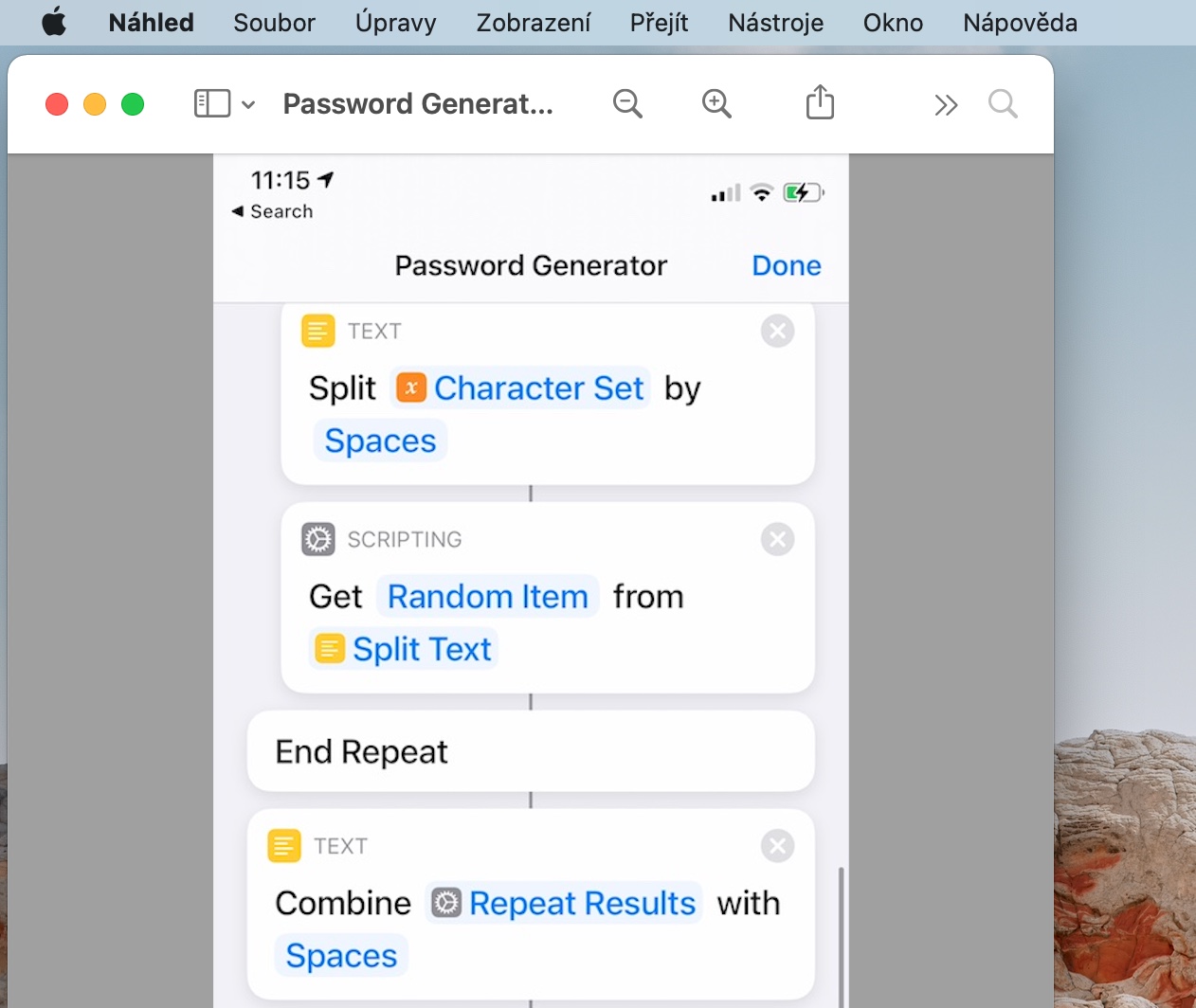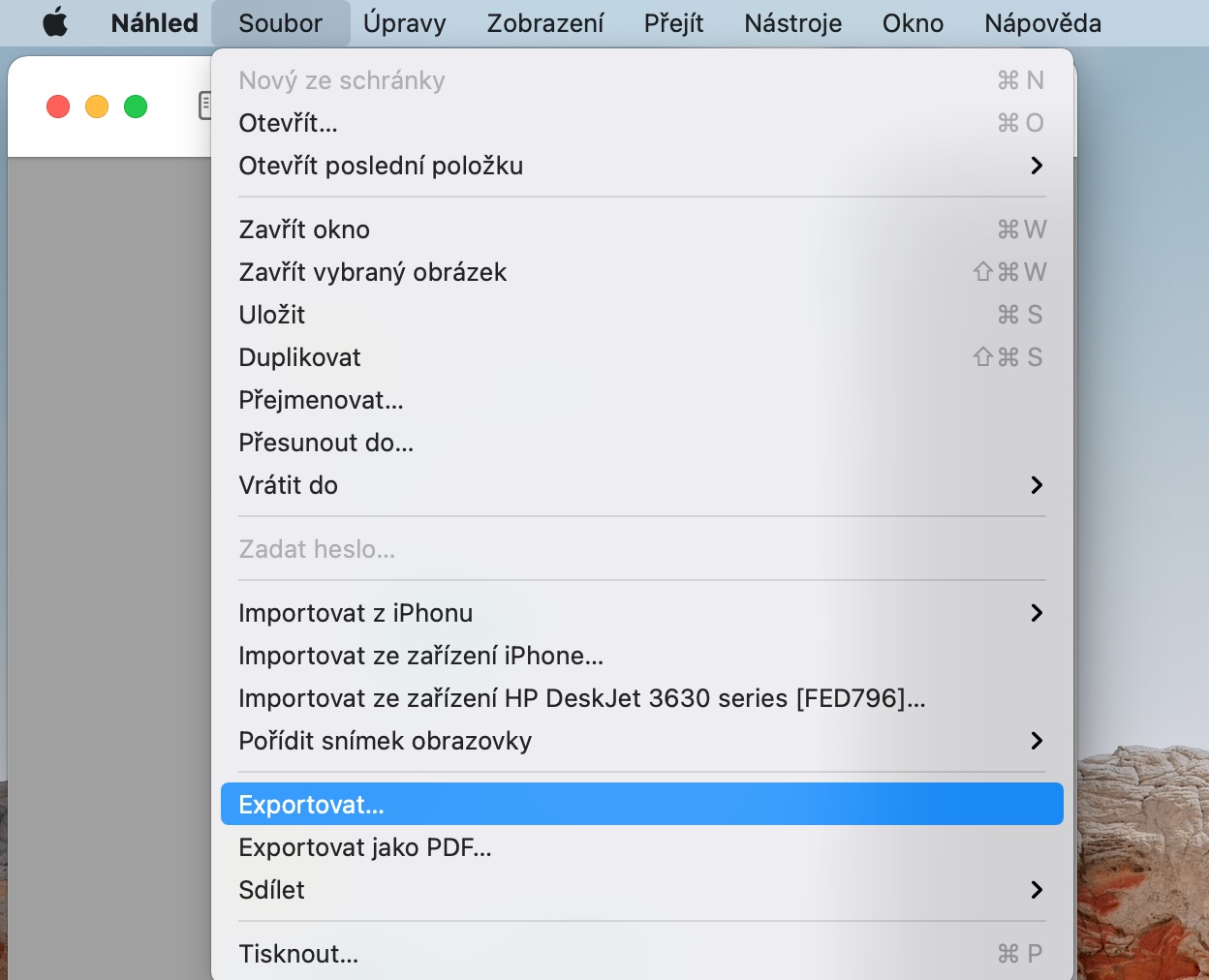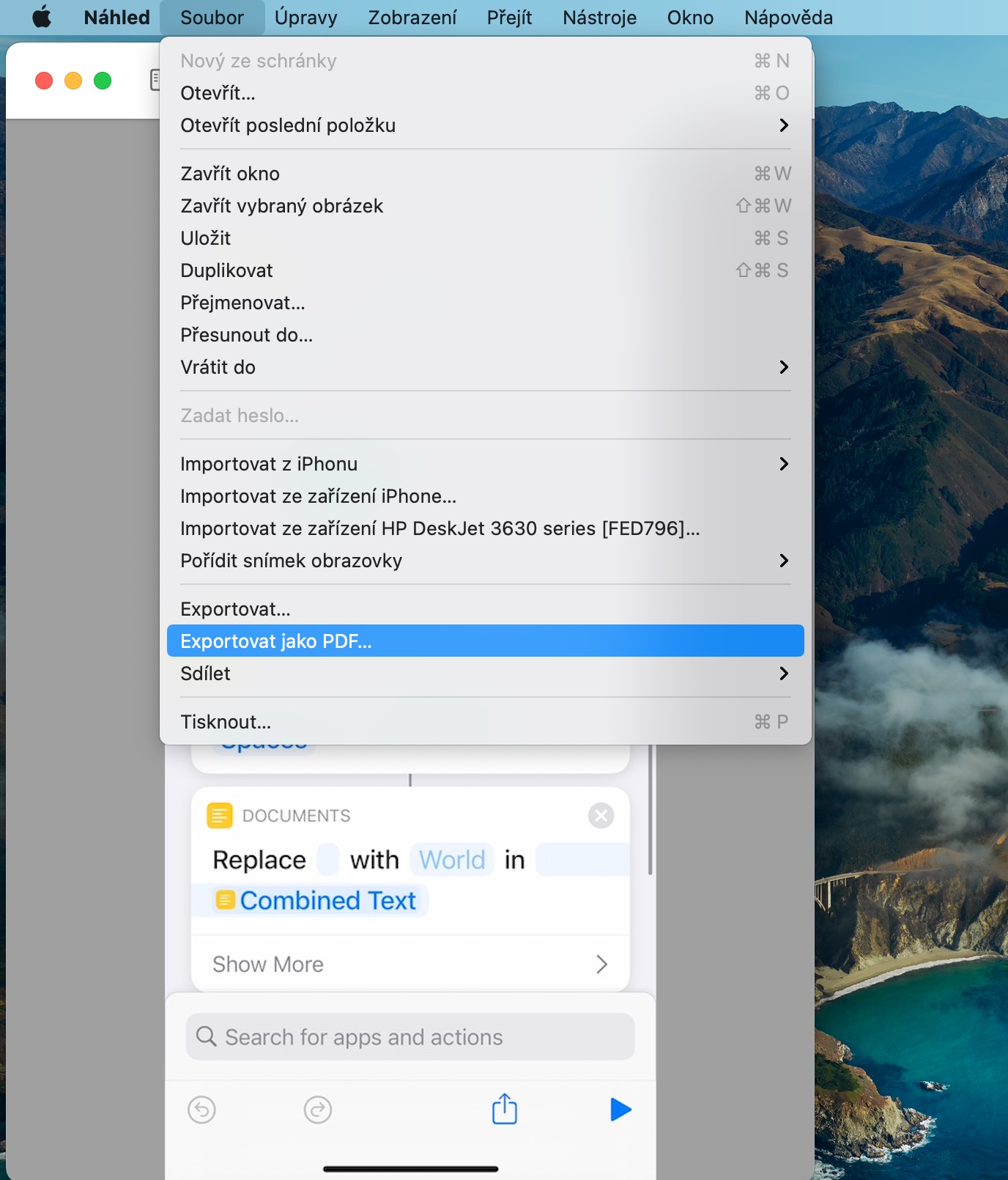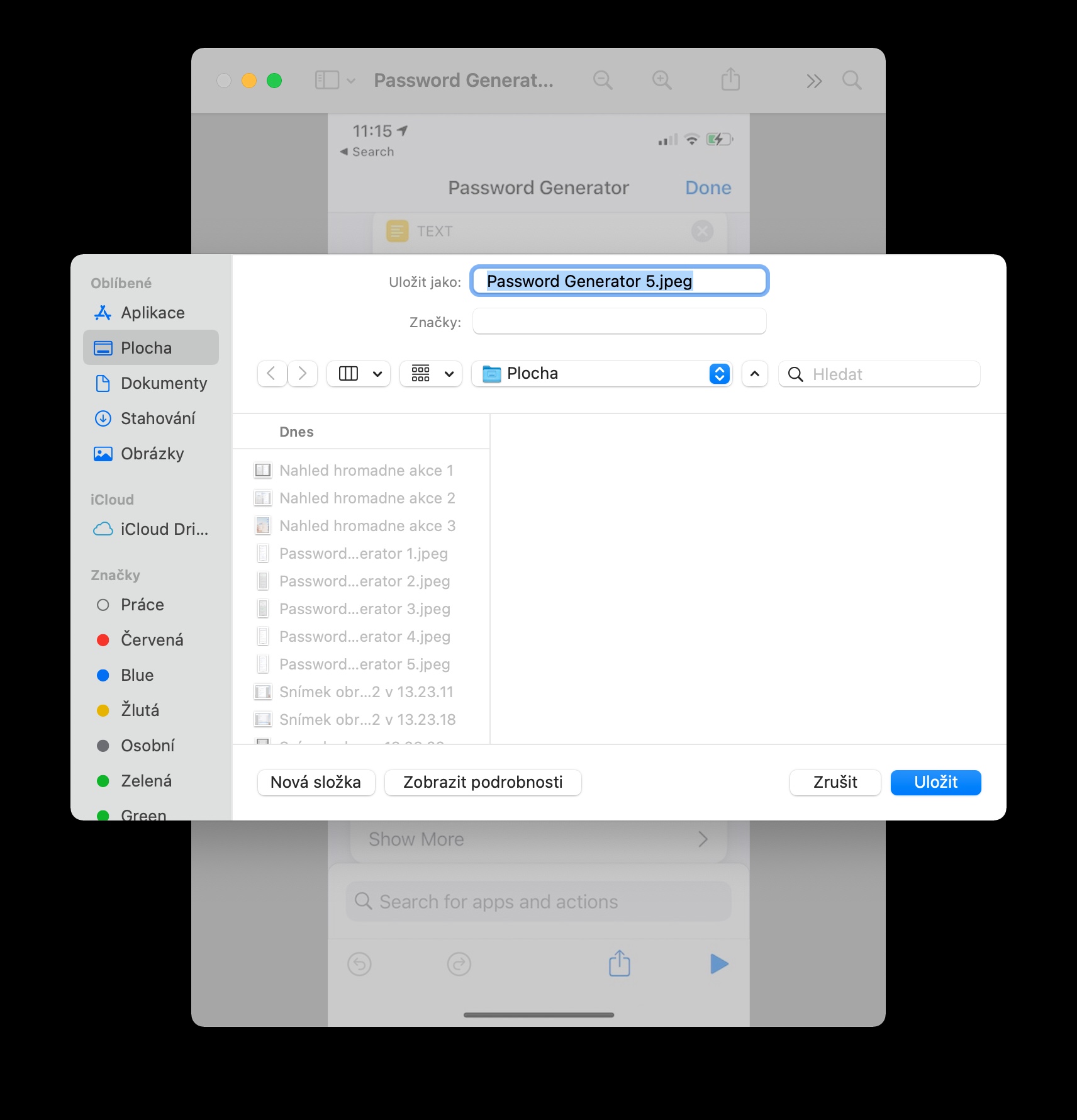Preview na Macu to świetna natywna aplikacja, która nie tylko pozwala przeglądać zdjęcia i różne pliki obrazów, ale także oferuje szereg narzędzi do ich edycji, a także do pracy z plikami PDF. W dzisiejszym artykule przedstawimy Wam cztery ciekawe wskazówki, dzięki którym naprawdę maksymalnie wykorzystacie Preview na swoim Macu.
Mogłoby być interesują Cię
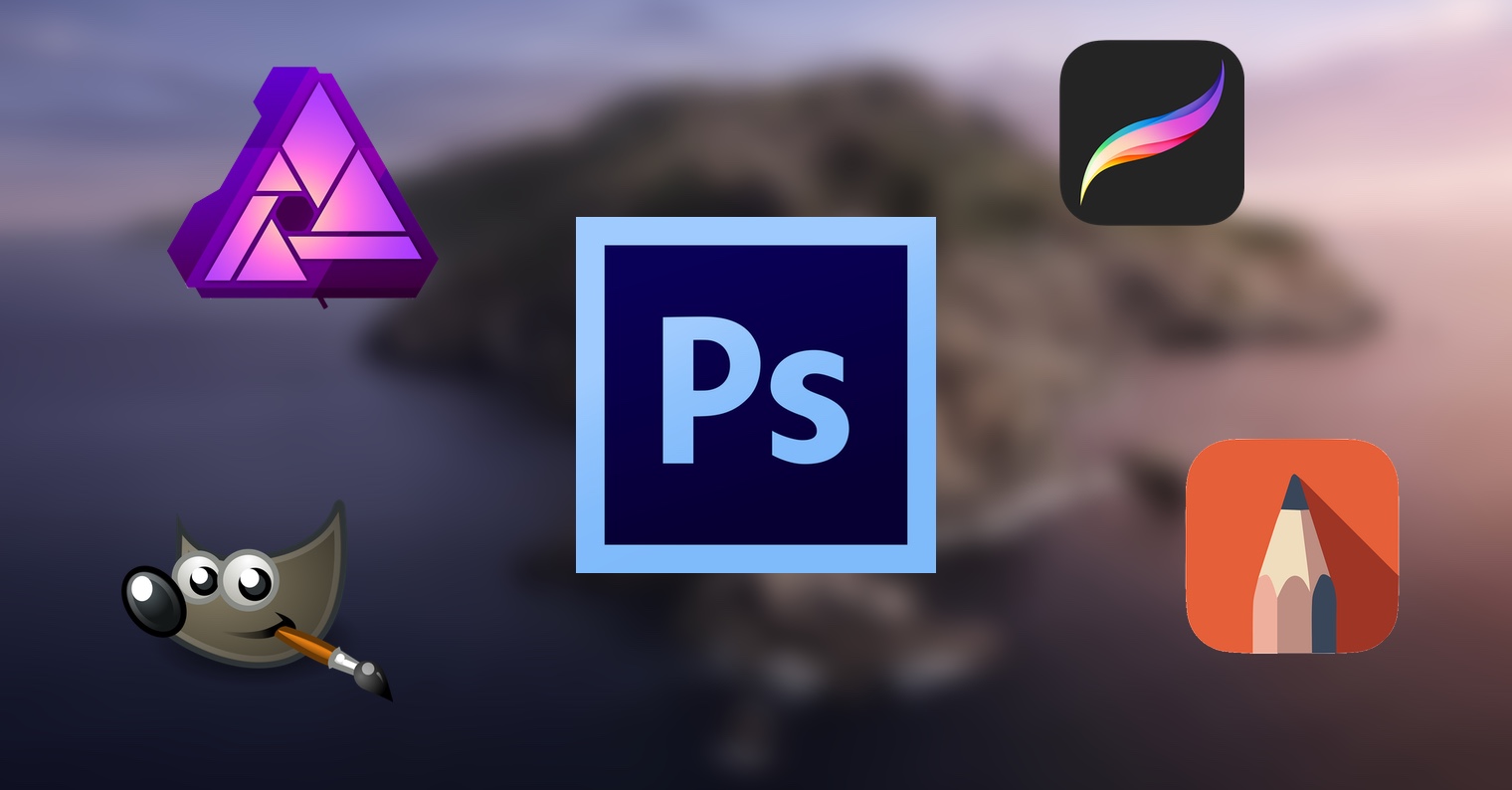
Pracuj z wieloma plikami jednocześnie
Możesz także użyć natywnej aplikacji Preview do szybkiej i wygodnej zbiorczej edycji plików. W ten sposób można np. masowo zmieniać wymiary kilku obrazków na raz, czy też konwertować kilka obrazków na raz do innego formatu. Najpierw w odpowiednim miejscu Nazwij zdjęcia, z którym chcesz pracować. Potem dalej grupa obrazów Kliknij prawy przycisk myszy i wybierz Otwórz w aplikacji -> Podgląd. W okno podglądu następnie zaznacz podglądy wszystkich obrazów i po prostu wykonaj żądaną akcję.
Konwersje plików
Jak wspomnieliśmy w poprzednim akapicie, możesz używać natywnego podglądu na komputerze Mac między innymi do konwertowania plików graficznych z jednego formatu na inny. Procedura jest bardzo prosta – v Otwórz plik, aby wyświetlić podgląd, który chcesz przekonwertować na inny format. Potem dalej pasek narzędzi u góry ekranu Kliknij Plik -> Eksportuji wybierz żądany format, nazwę i lokalizację.
Zabezpiecz pliki hasłem
Pliki to otwórz w natywnej aplikacji Preview, w razie potrzeby możesz także zabezpieczyć hasłem. Przede wszystkim w podglądzie otwórz plik, do którego musisz podać hasło. Potem dalej pasek narzędzi u góry ekranu Kliknij Plik -> Eksportuj jako PDF. Ve dolna część okna Kliknij Pokaż szczegóły, wprowadź wymagane hasło i zapisz plik.
Nowy plik ze schowka
Jeśli zapisałeś jakąkolwiek zawartość w schowku na komputerze Mac, możesz użyć Podglądu, aby utworzyć nowy plik. Uruchom podgląd na komputerze Mac i nie tylko pasek narzędzi u góry ekranu Kliknij Plik -> Nowy ze schowka. Możesz także użyć skrót klawiaturowy Cmd + N. Natywny podgląd automatycznie utworzy plik z zawartości schowka.