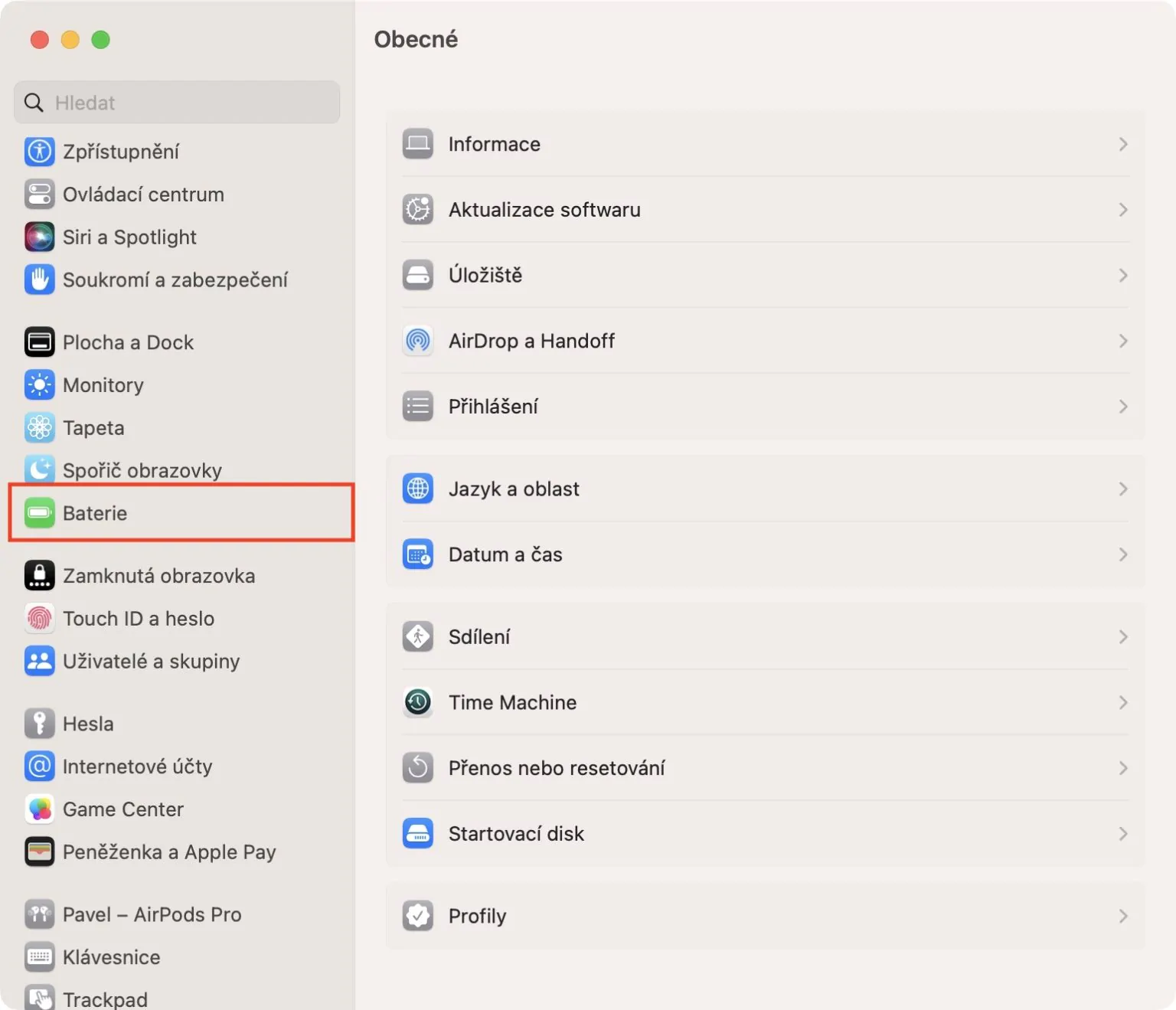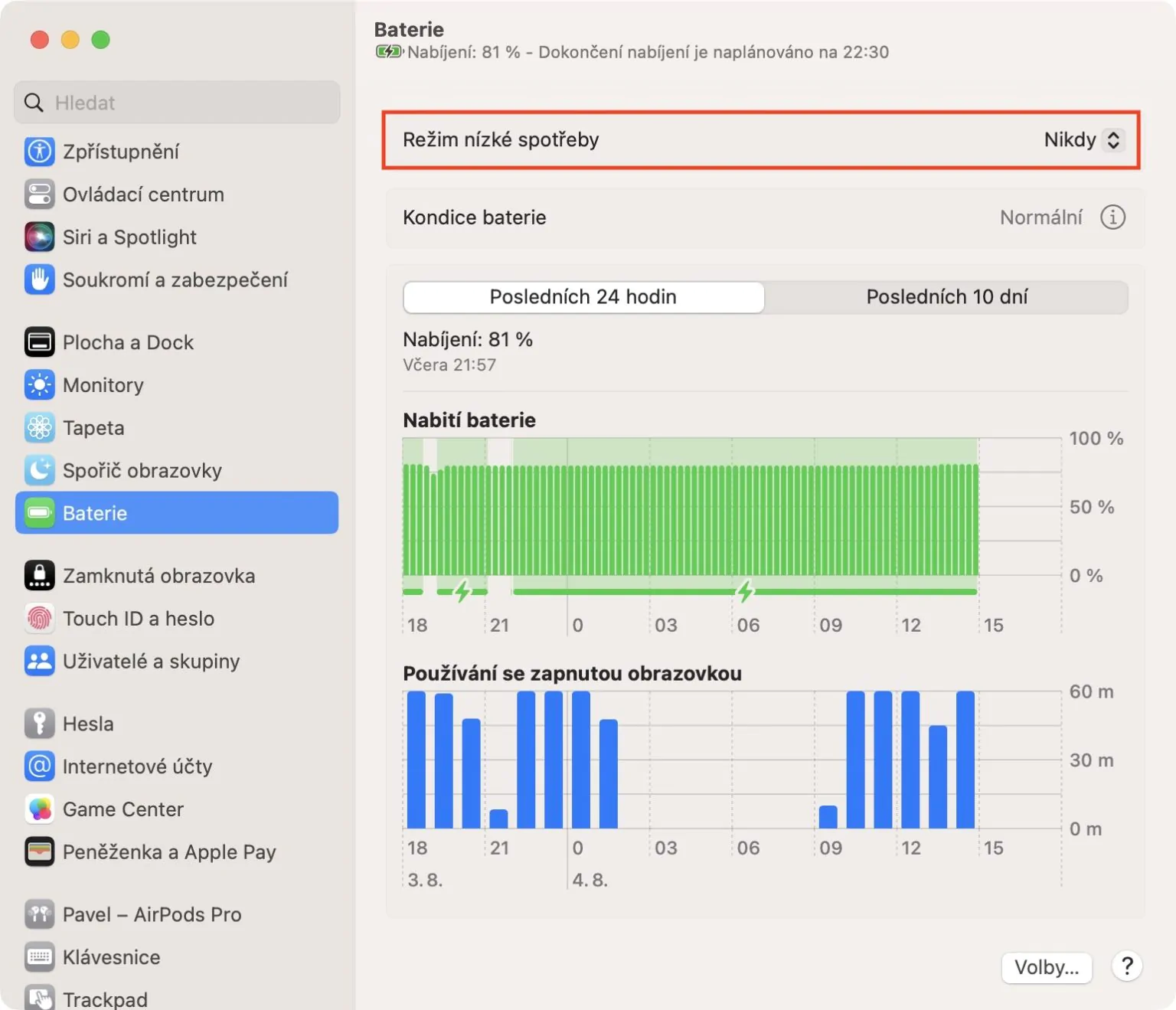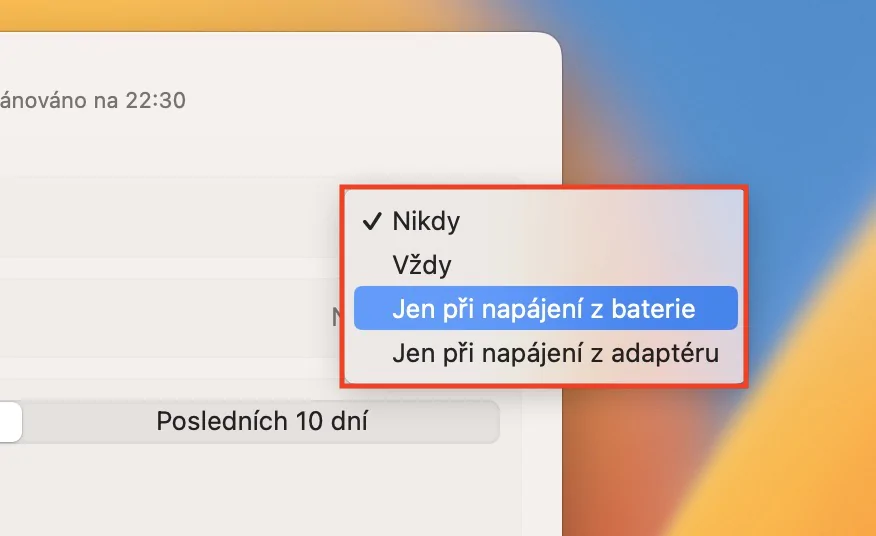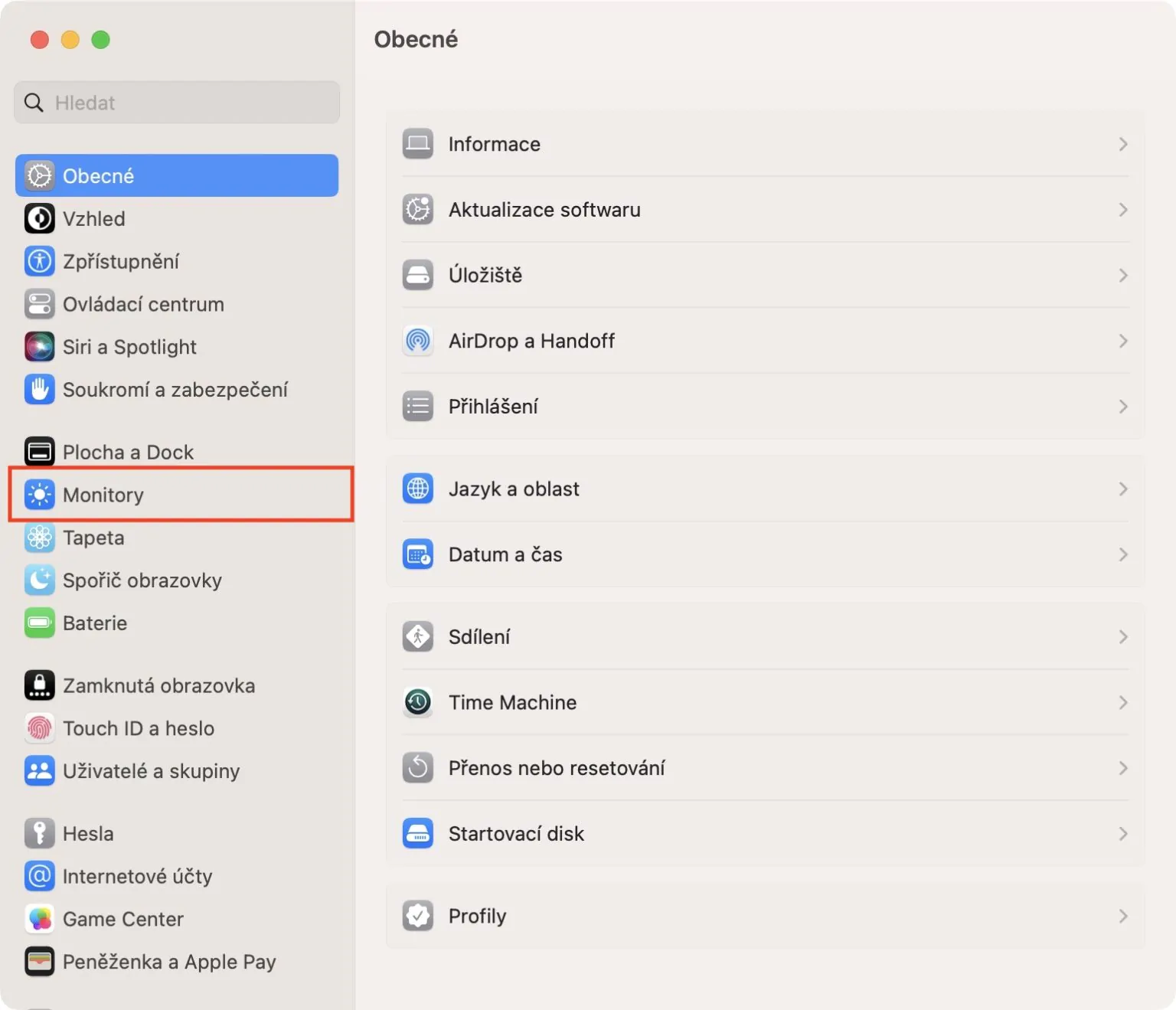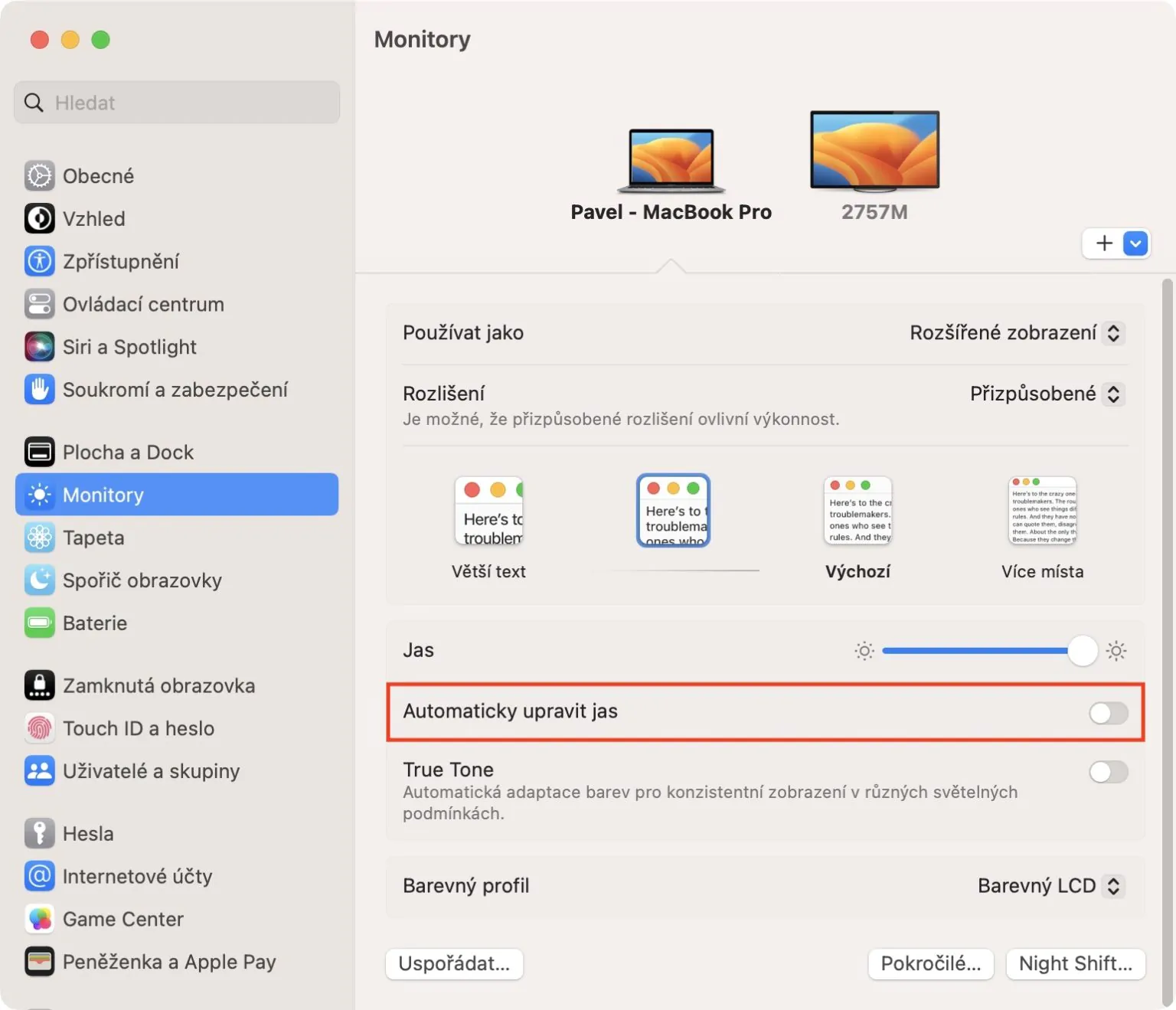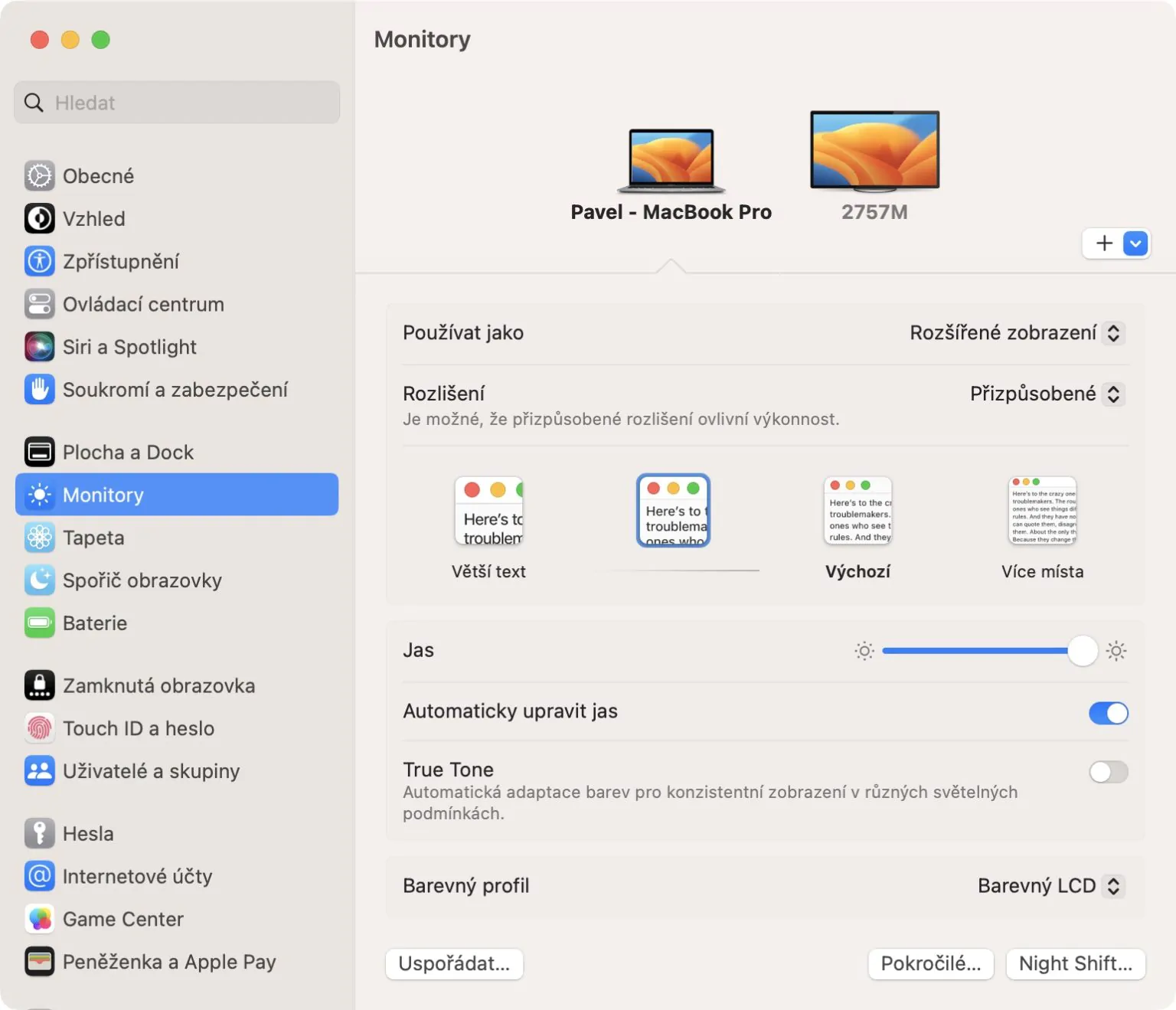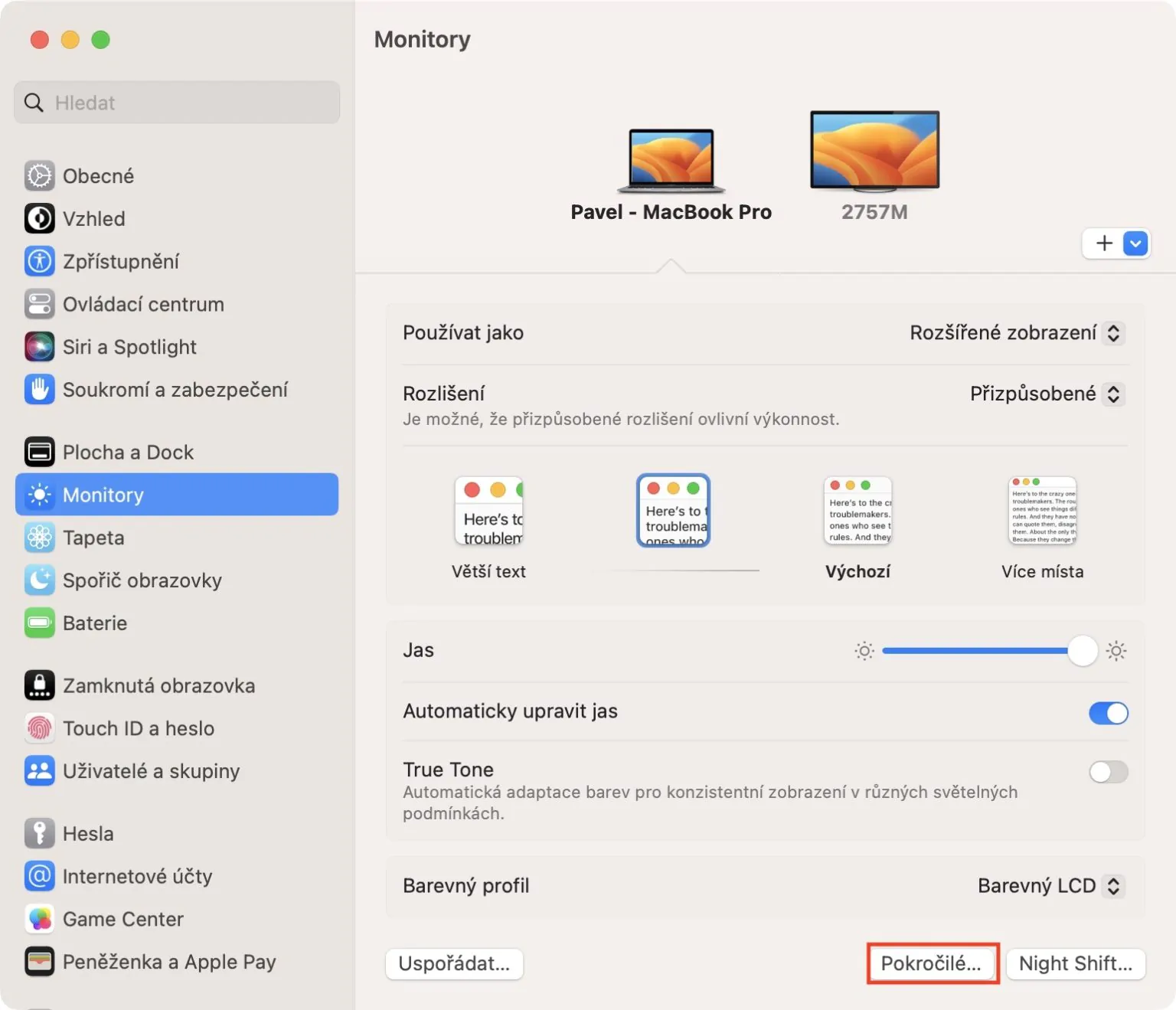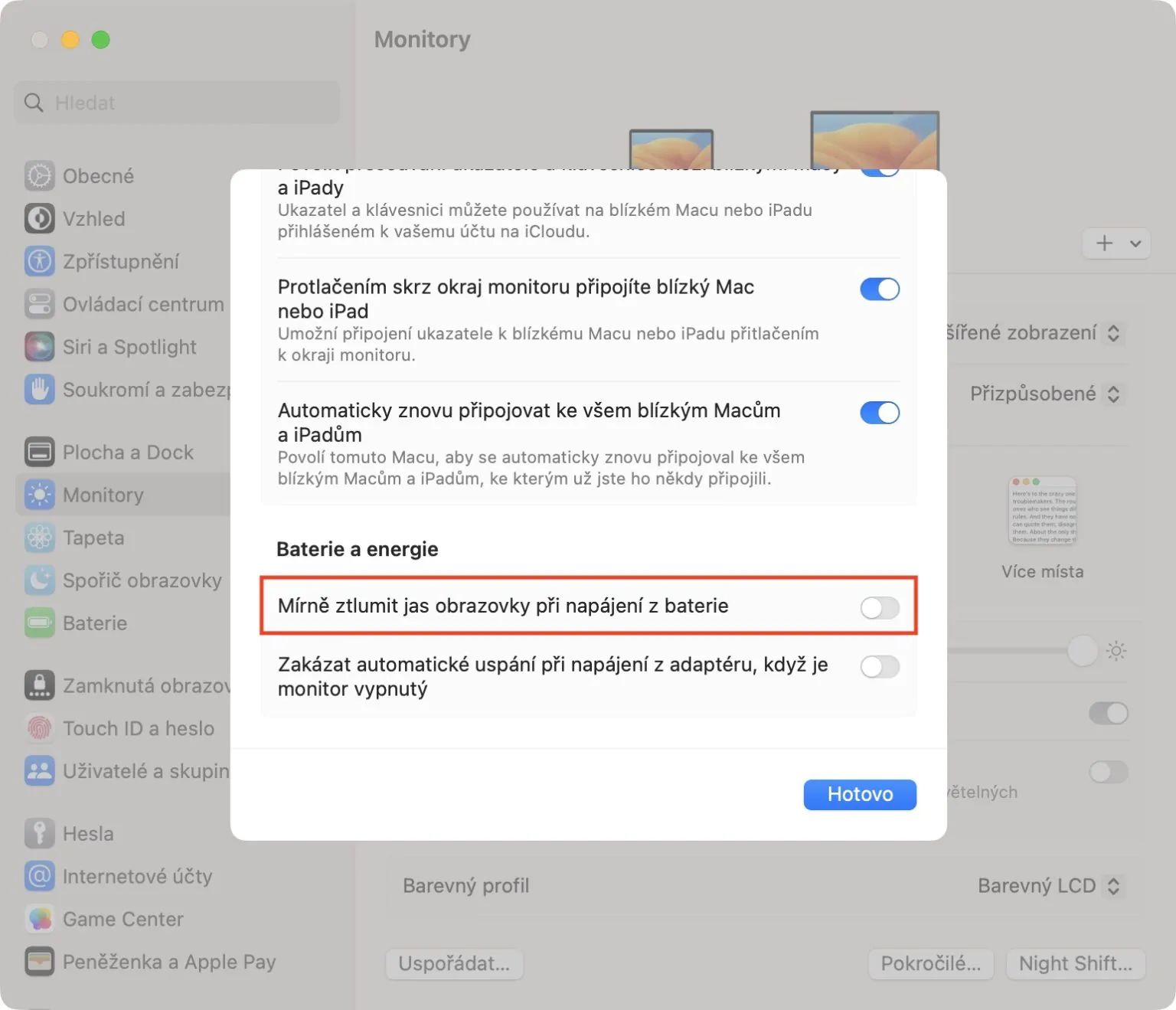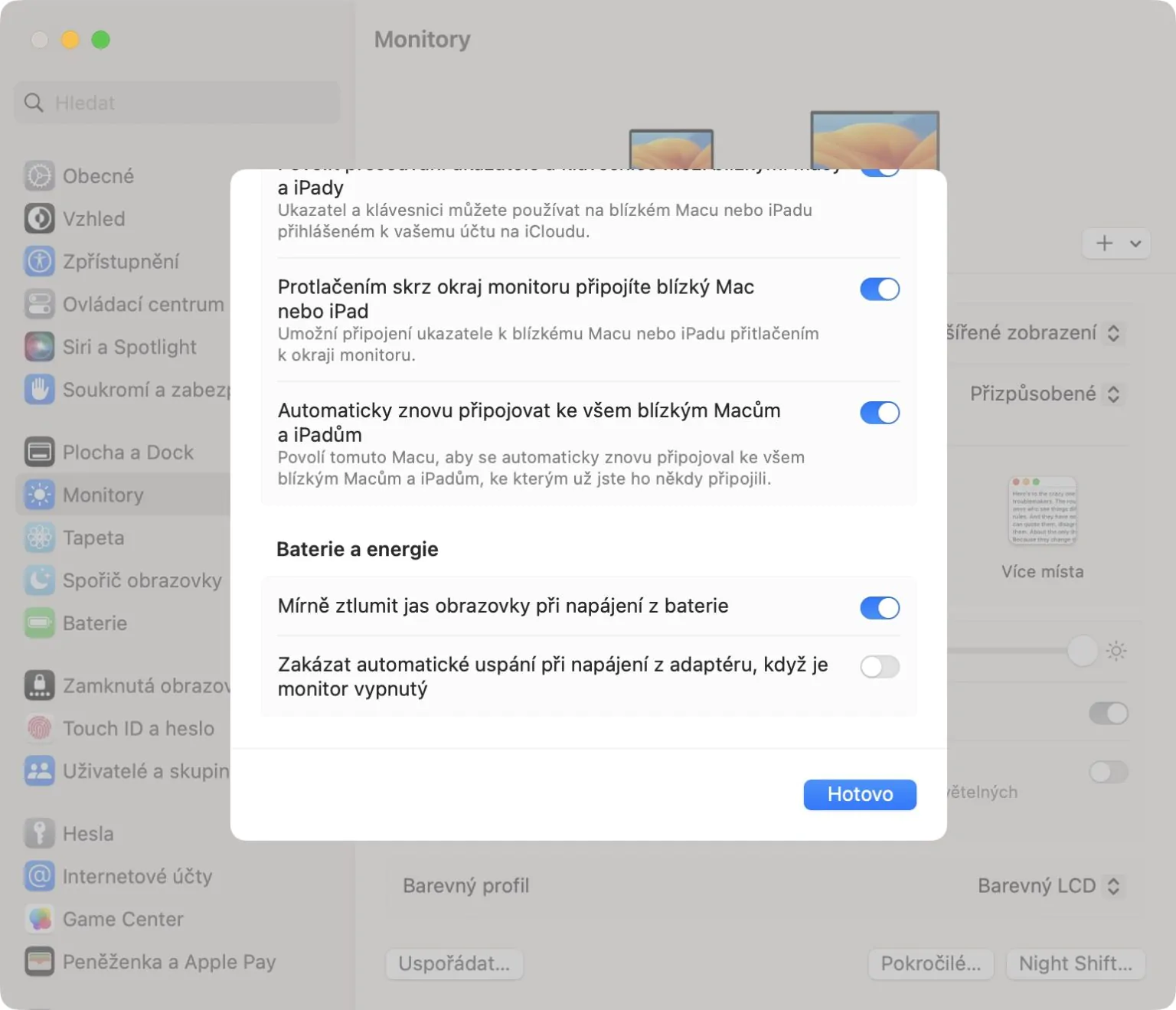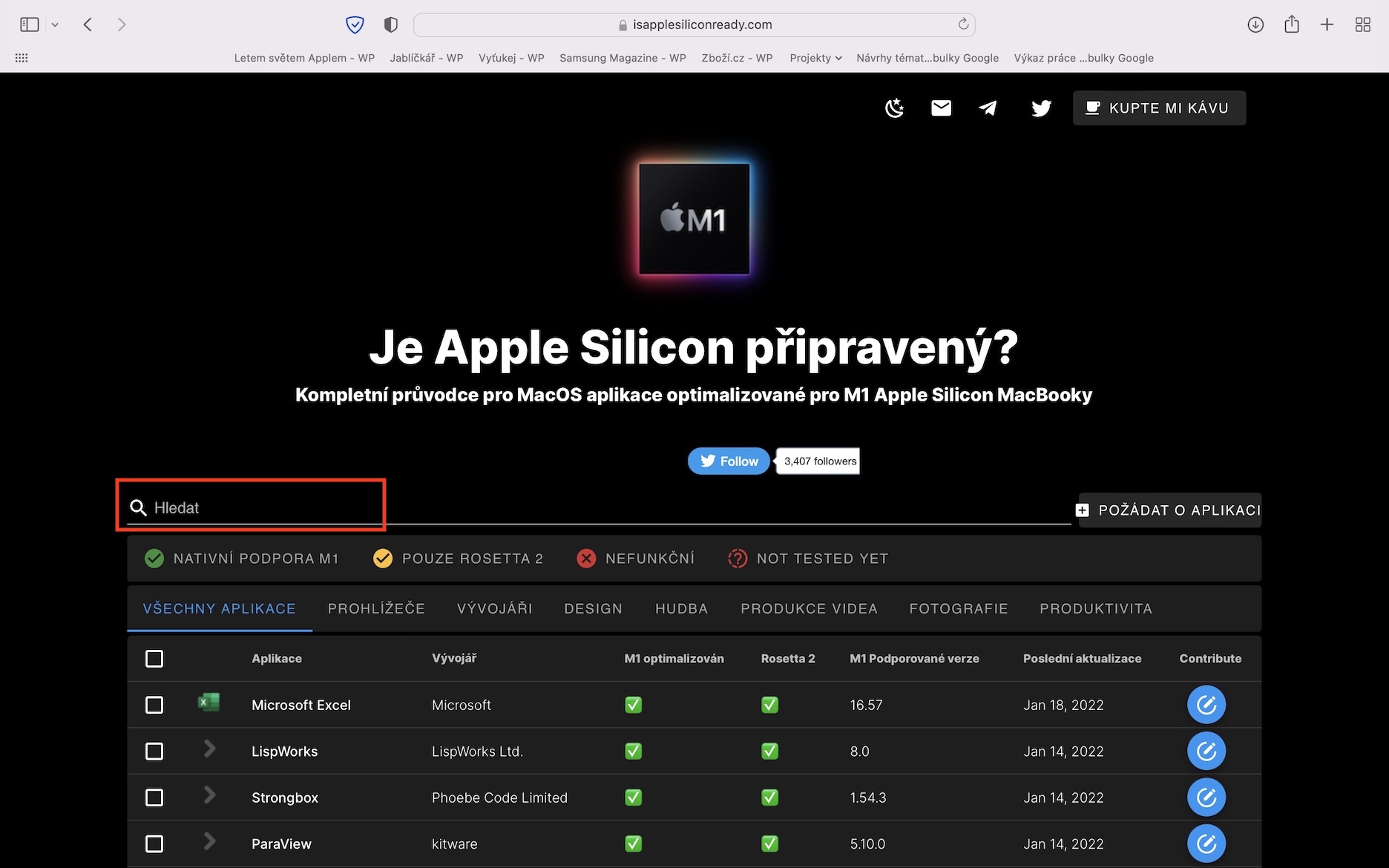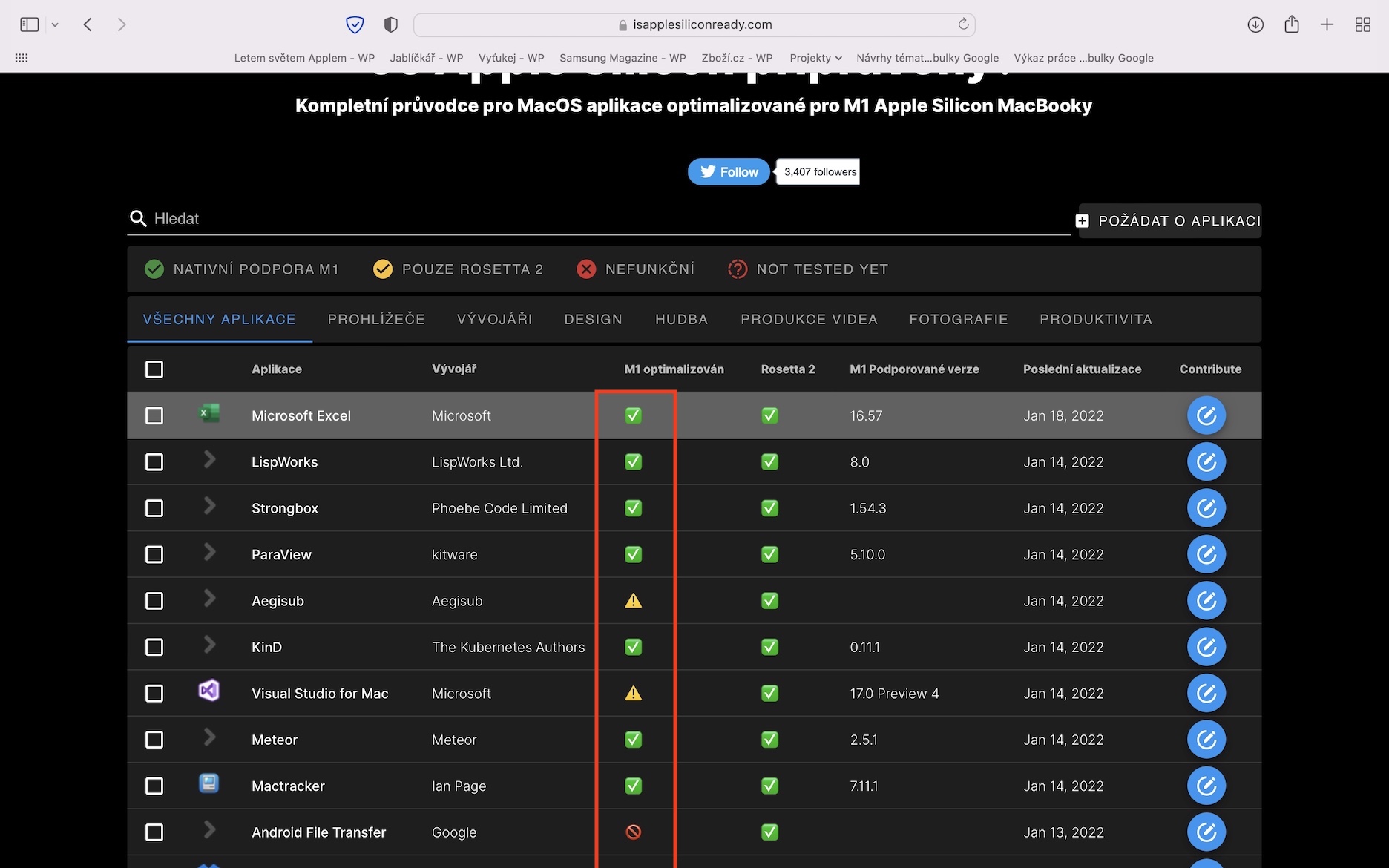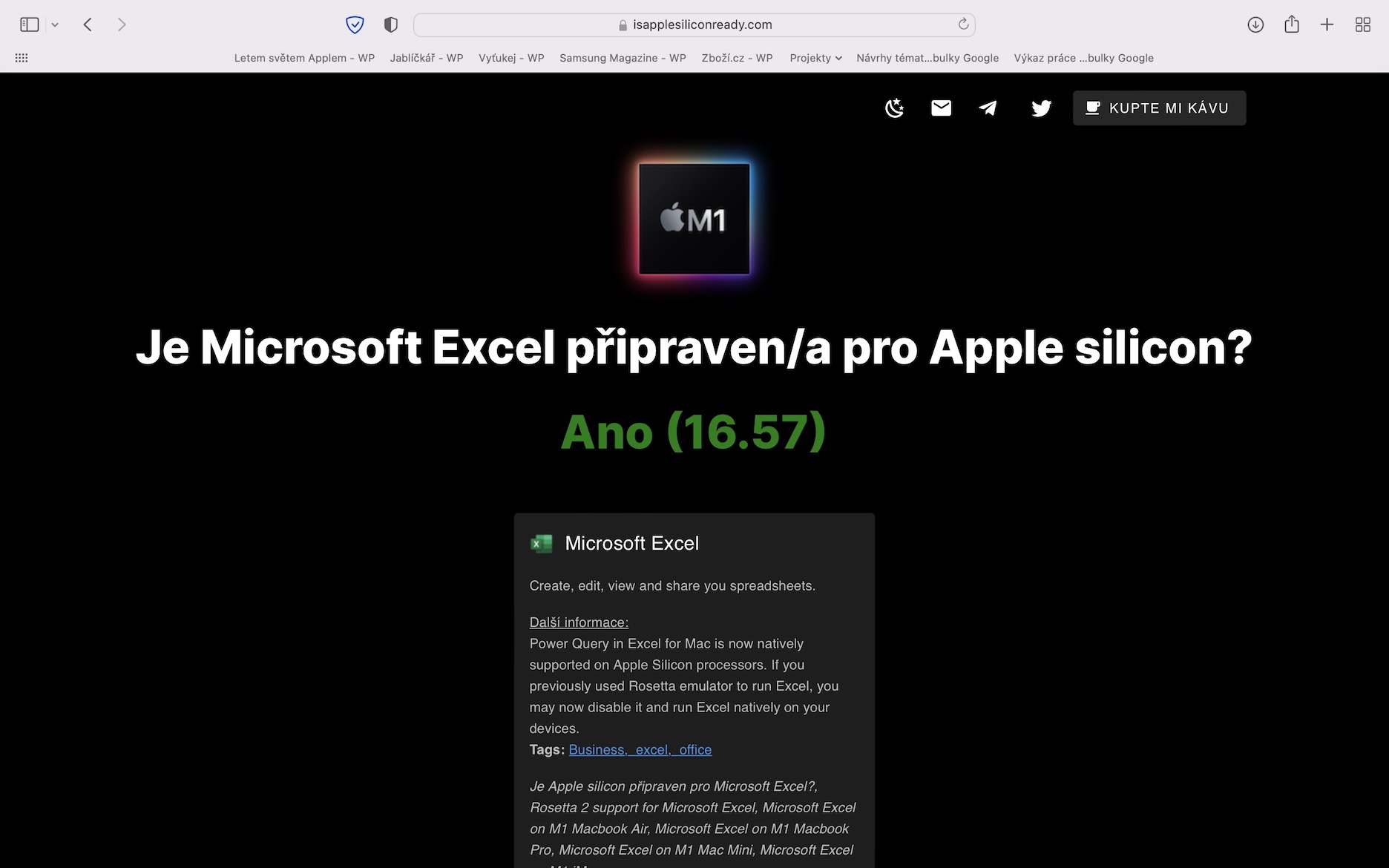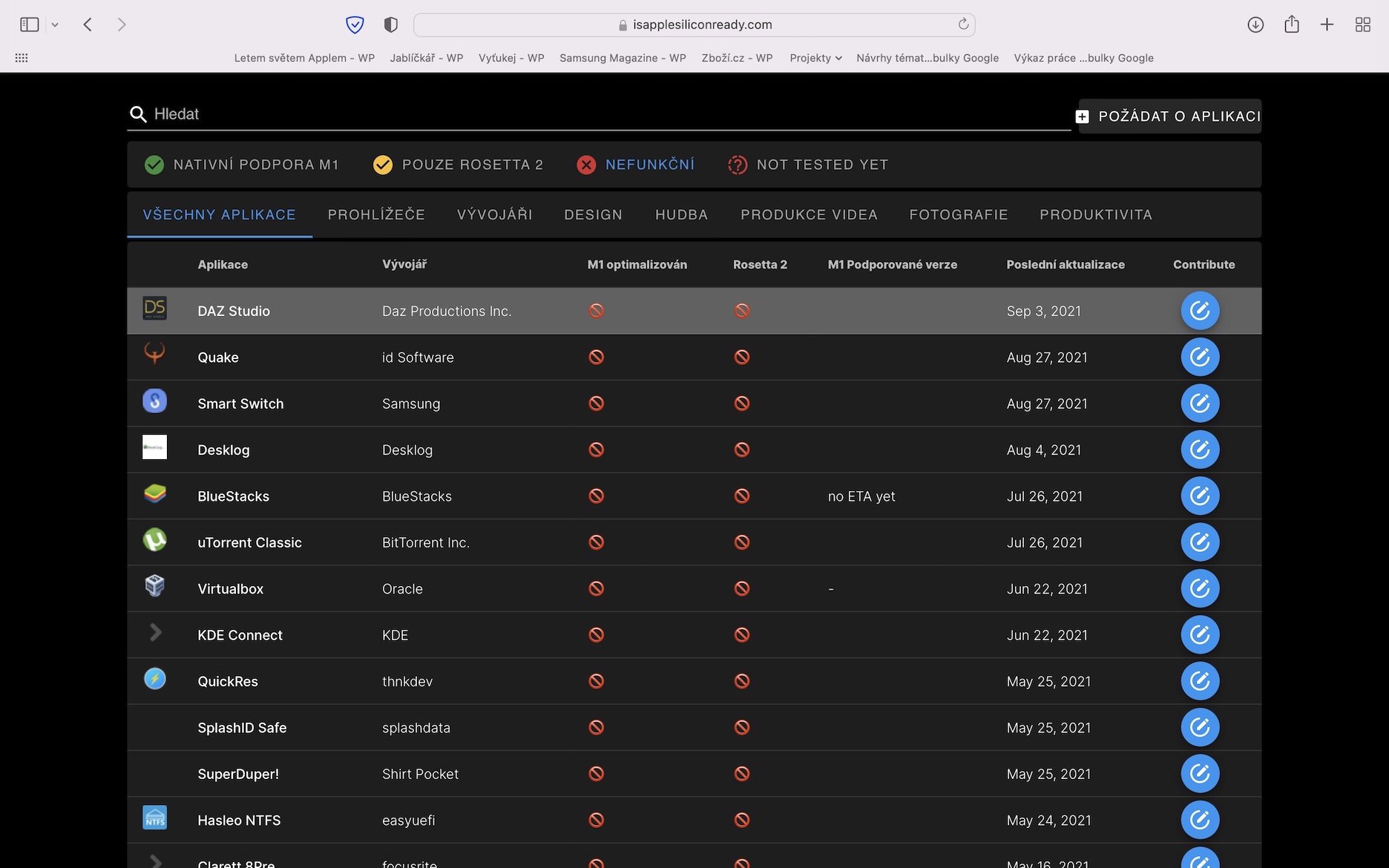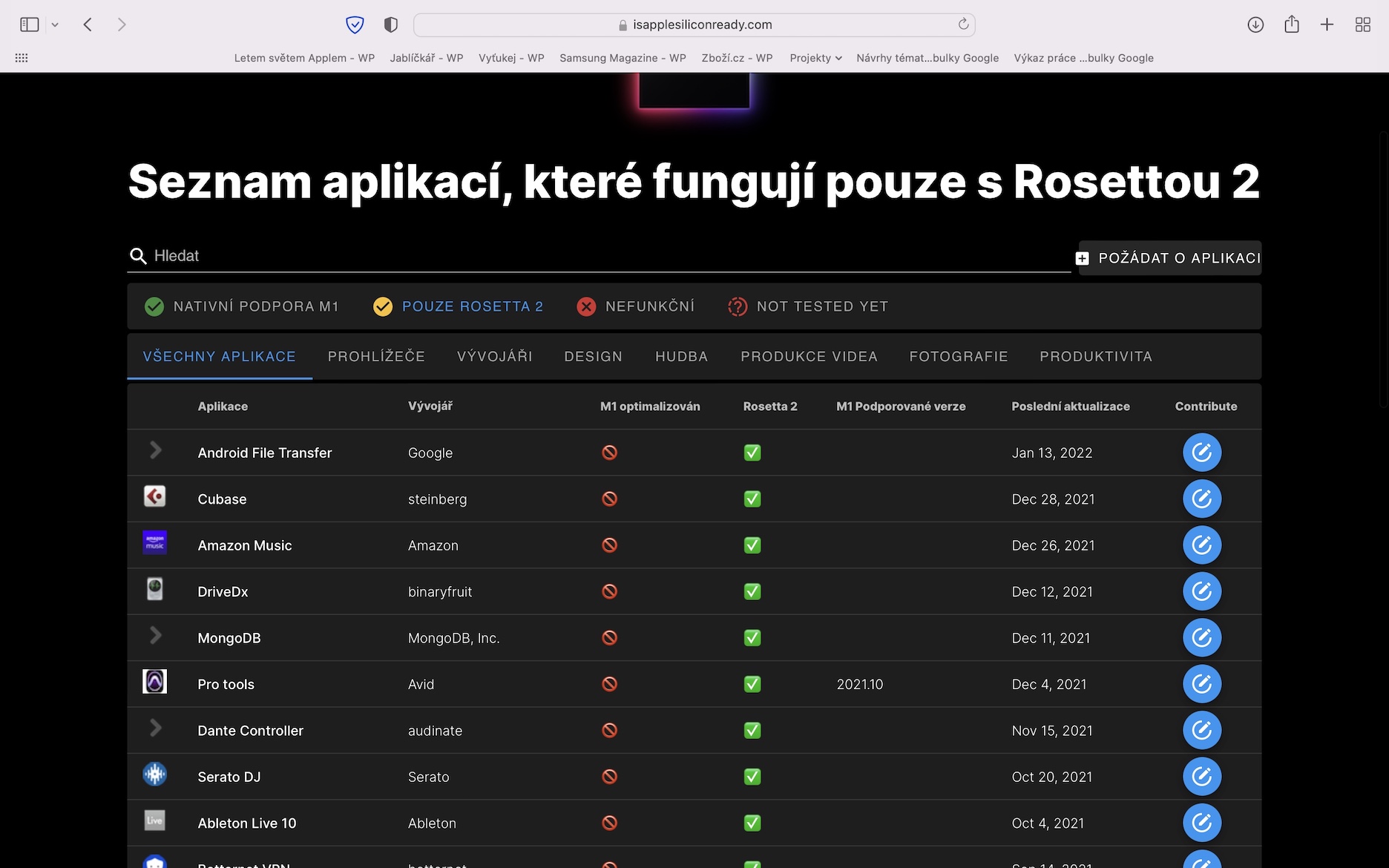Tryb niskiego poboru mocy
Jeśli chcesz wydłużyć czas pracy baterii komputera Mac z systemem macOS 13.1 Ventura, najprostszą procedurą jest aktywowanie trybu niskiego zużycia energii. Automatycznie wykonuje różne działania, które dezaktywują niektóre niepotrzebne komponenty systemu, oszczędzając w ten sposób baterię. Przez długi czas tryb niskiego zużycia energii był dostępny tylko na iPhonie, ale ostatnio został rozszerzony na komputery Mac. Aby aktywować, po prostu przejdź do → Ustawienia… → Bateria, gdzie w rzędzie Tryb niskiego poboru mocy Zrób to aktywacja według własnego uznania. Albo możesz aktywować na stałe, jen na zasilaniu bateryjnym Lub tylko przy zasilaniu z adaptera.
Kontrola wymagających aplikacji
Po aktualizacji macOS mogą zdarzyć się sytuacje, w których niektóre aplikacje po prostu nie będą działać tak, jak powinny. Czasami może to być wina samego systemu, innym razem może to być wina twórcy aplikacji, który nie przygotował jej do aktualizacji. Taka źle działająca aplikacja może np. powodować zapętlenie, co skutkuje nadmiernym obciążeniem sprzętu i tym samym krótszym czasem pracy baterii. Na szczęście łatwo jest sprawdzić, czy aplikacja przypadkowo nie nadużywa sprzętu. Wystarczy przejść do aplikacji monitor aktywności, gdzie na górze przejdź do sekcji CPU, a następnie posortuj procesy według PROCESOR %. Następnie pojawi się na górze najbardziej wymagające aplikacje. Aby wyłączyć aplikację dotknij, aby zaznaczyć następnie naciśnij ikonę X w lewym górnym rogu i dotknij Koniec.
Nastaveni jasu
Wyświetlacz to jeden z głównych elementów (nie tylko) komputera Mac, który najbardziej obciąża baterię. Prawdą jest, że im wyższa jest ustawiona jasność, tym większe zużycie, a tym samym mniejsza wytrzymałość na ładowanie. Domyślnie komputery Apple posiadają aktywną funkcję automatycznej regulacji jasności na podstawie danych z czujnika światła, co ma kluczowe znaczenie dla dłuższej żywotności baterii. Jeżeli jasność nie zmienia się automatycznie, należy włączyć funkcję w → Ustawienia… → Monitory, gdzie przełącznik włącz opcję Automatyczna regulacja jasności. Dodatkowo można także włączyć automatyczne, delikatne zmniejszanie jasności po włączeniu zasilania akumulatorowego → Ustawienia… → Monitory → Zaawansowane…, gdzie przełącznik włączyć funkcjonować Przy zasilaniu bateryjnym zmniejsz nieco jasność ekranu.
Zoptymalizowane aplikacje
Czy kupiłeś jeden z nowszych komputerów Mac, który ma już chip z serii M? Jeśli tak, to upewnij się, że korzystasz z aplikacji przeznaczonych dla tych układów. Na komputerze Mac z chipami Apple Silicon można także uruchamiać aplikacje dla Intela, jednak ze względu na odmienną architekturę muszą one przejść przez tzw. tłumacz kodu Rosetta, co powoduje większe obciążenie sprzętu i spadek wydajności. Niektórzy programiści oferują na swoich stronach obie wersje aplikacji, dlatego trzeba wybrać tę właściwą, jeszcze inni mogą polegać na automatycznym wyborze. Jeśli jednak chcesz sprawdzić, czy Twoja aplikacja jest zoptymalizowana pod kątem Apple Silicon, po prostu przejdź do Czy Apple Silikon jest gotowy?, gdzie można znaleźć te informacje.
Ładuj do 80%
Jeśli chcemy zagwarantować sobie jak najdłuższą żywotność baterii, należy także zadbać o baterię. Bateria jest produktem konsumenckim, który wraz z upływem czasu i użytkowaniem traci swoje właściwości – a temu tzw. starzeniu się baterii można w jak największym stopniu zapobiegać. Najważniejsze jest, aby nie narażać go na działanie ekstremalnych temperatur, a także zadbać o to, aby poziom naładowania baterii wynosił od 20 do 80% w miarę możliwości. Aby uniknąć ładowania powyżej 80%, możesz skorzystać z natywnej funkcji zoptymalizowanego ładowania, którą aktywujesz → Ustawienia… → Bateria, gdzie ty Kran stanu baterii na ikona ⓘ, i wtedy włącz Zoptymalizowane ładowanie. Ja jednak osobiście nie korzystam z tej funkcji, gdyż aby móc działać trzeba spełnić różne warunki. Zamiast tego polecam aplikację Al Dente, który po prostu obcina ładowanie do 80% (lub innych wartości procentowych) i o nic nie pyta.