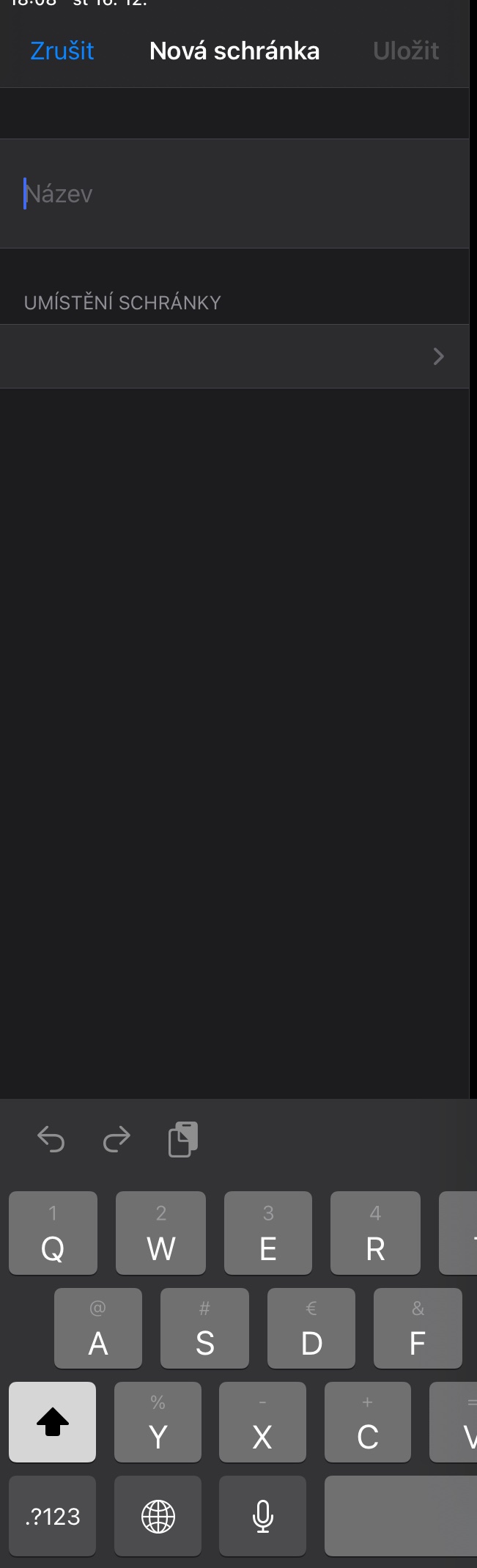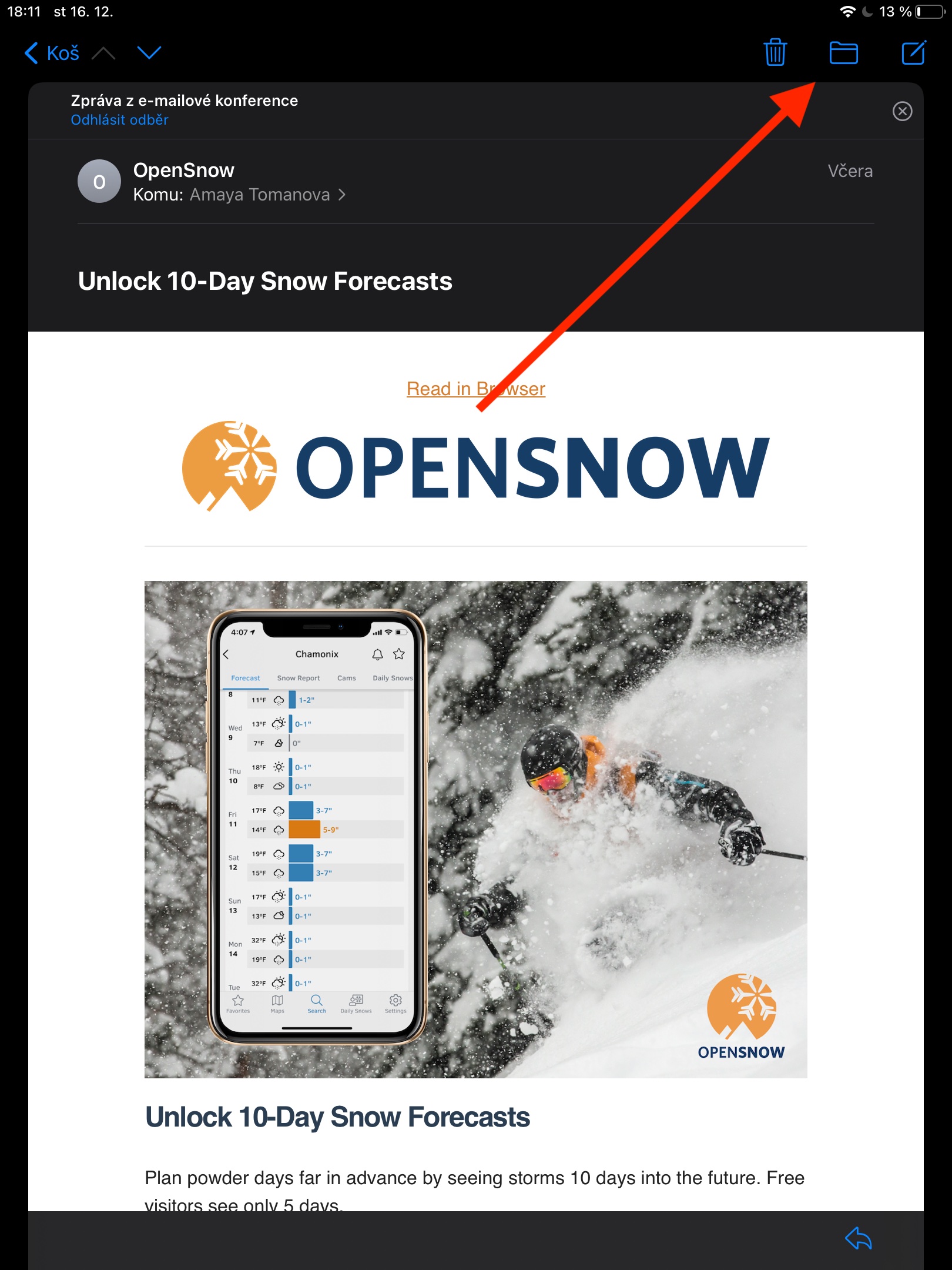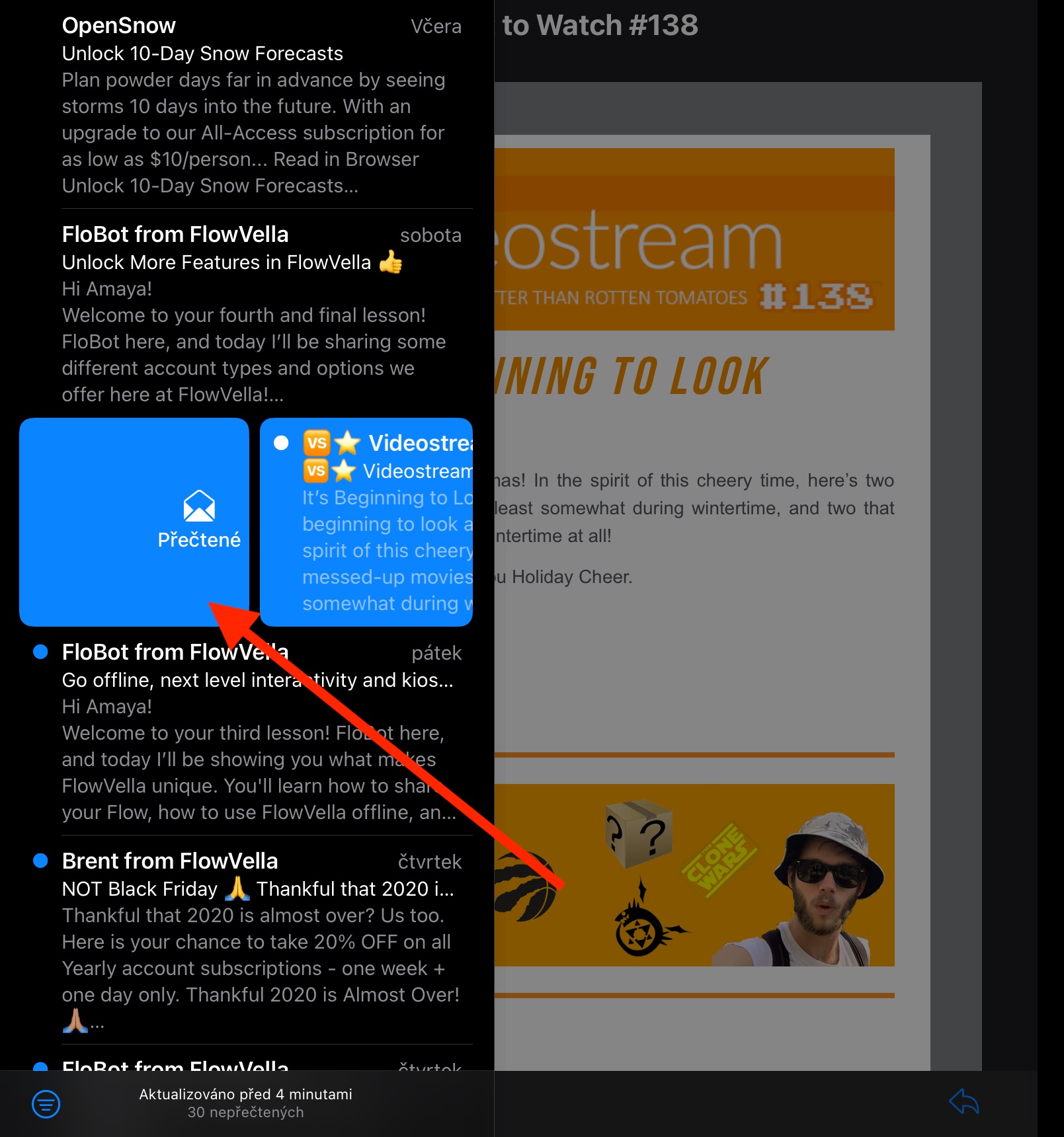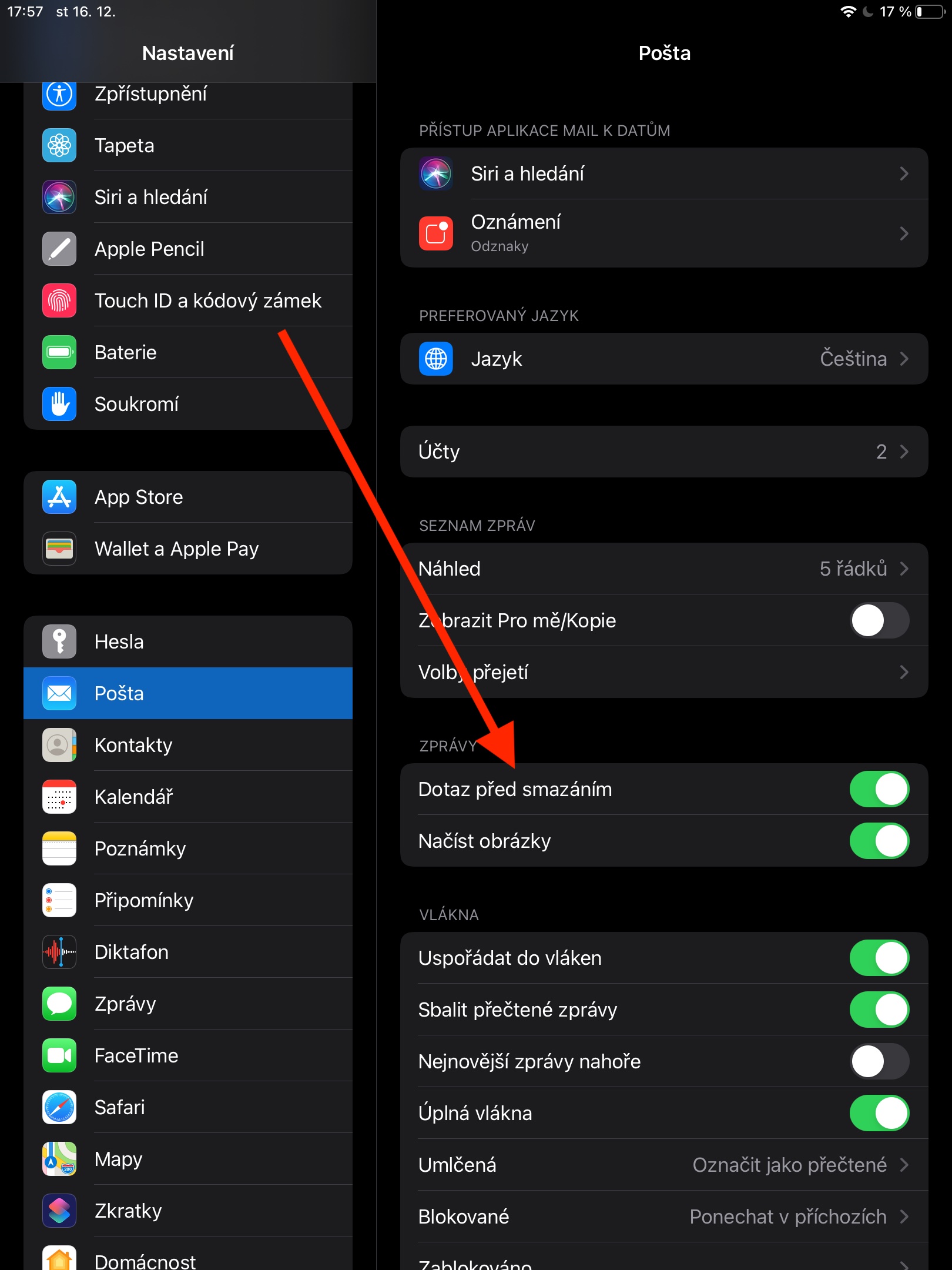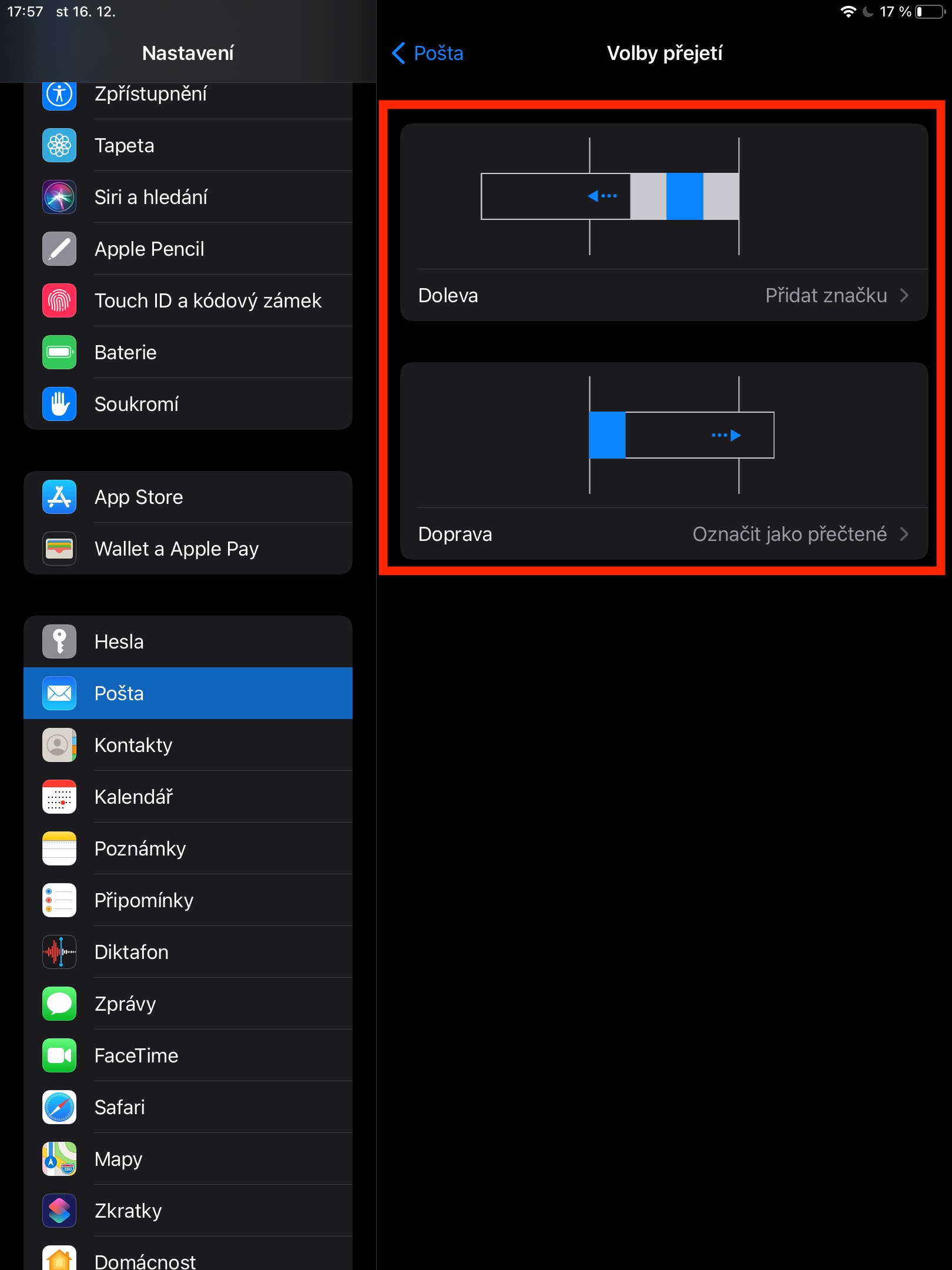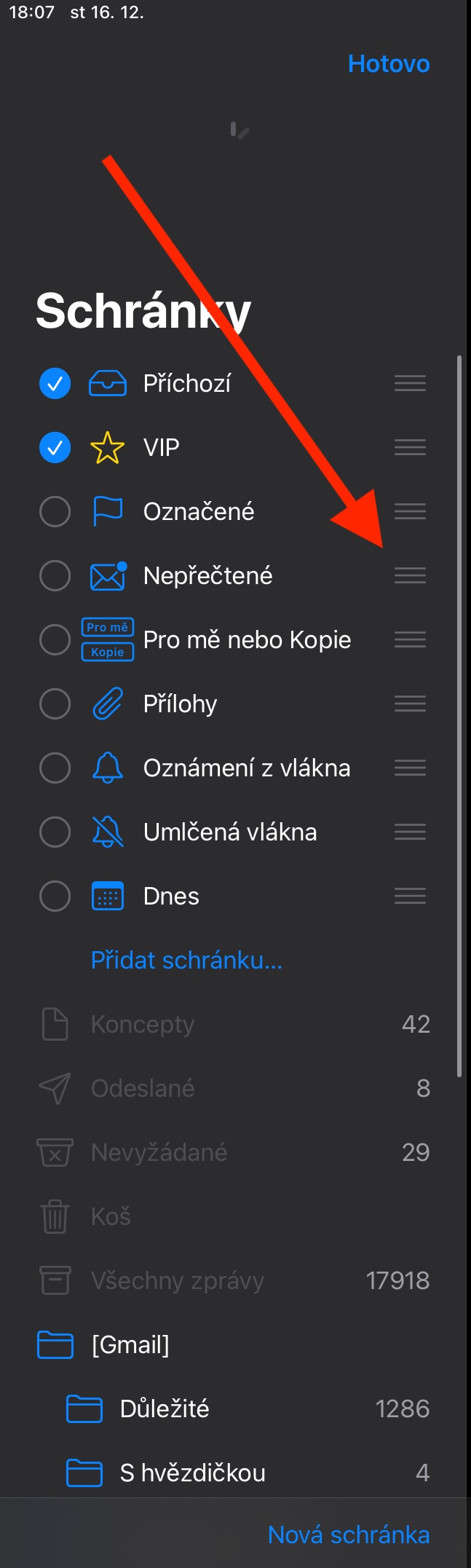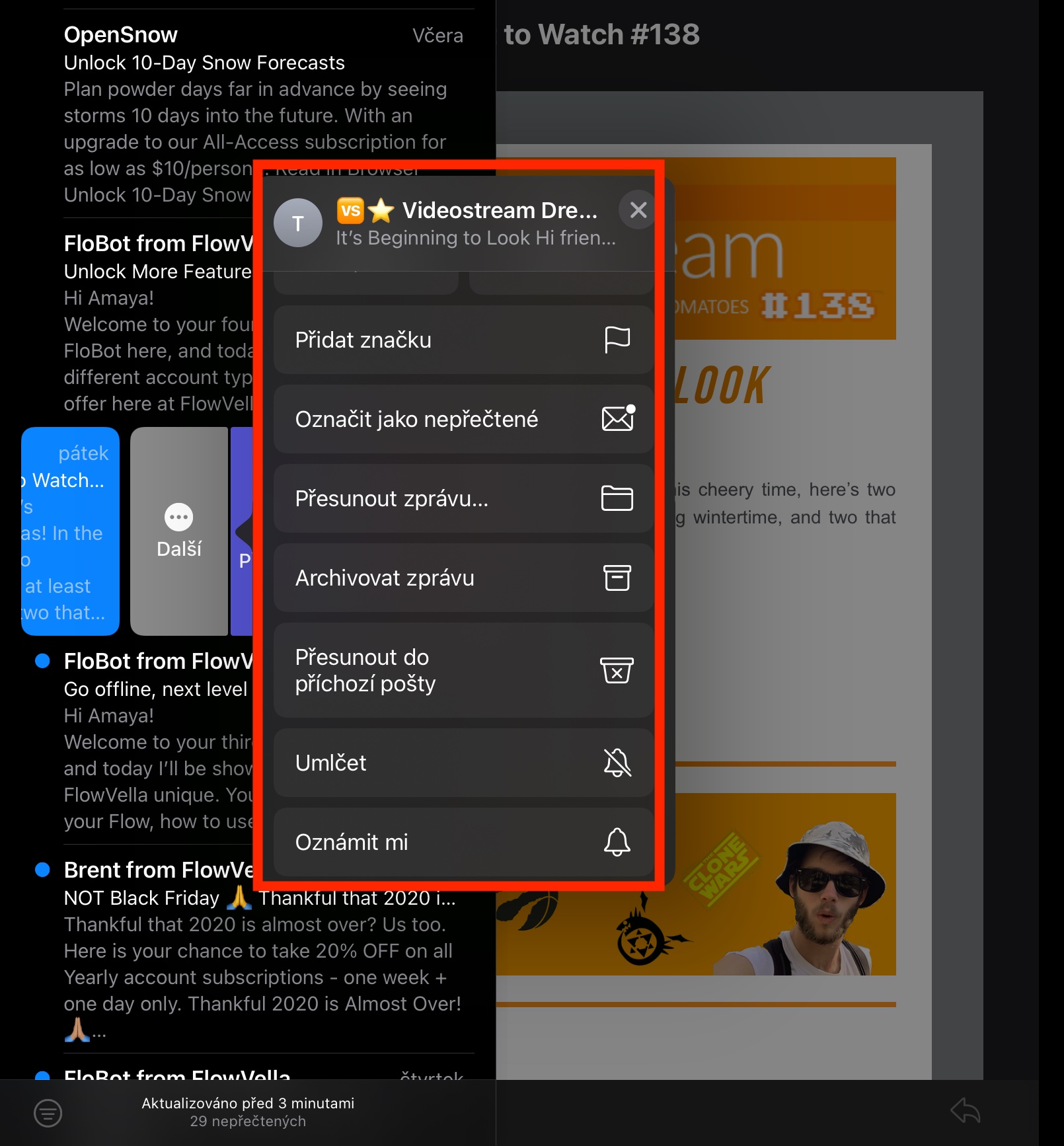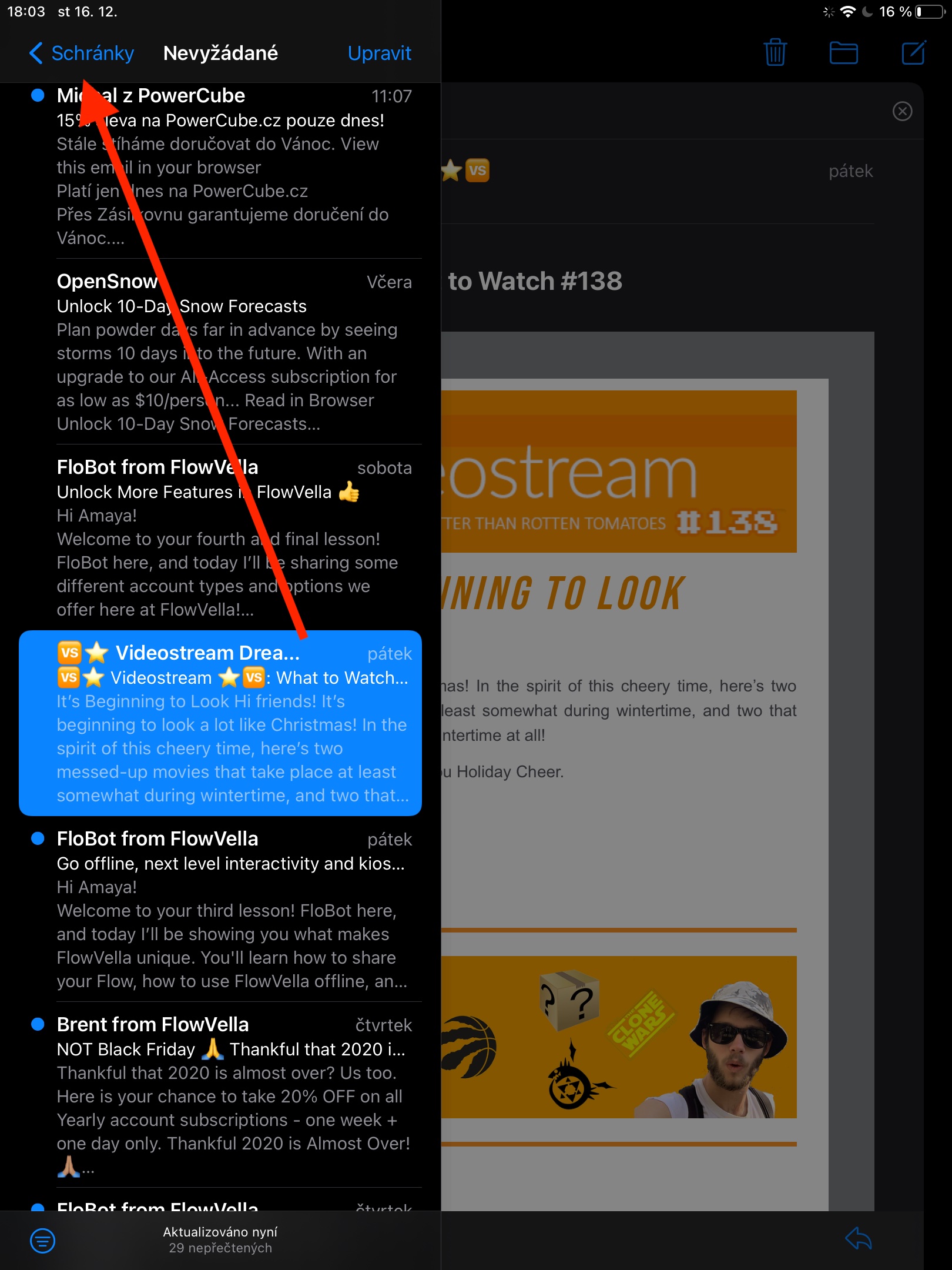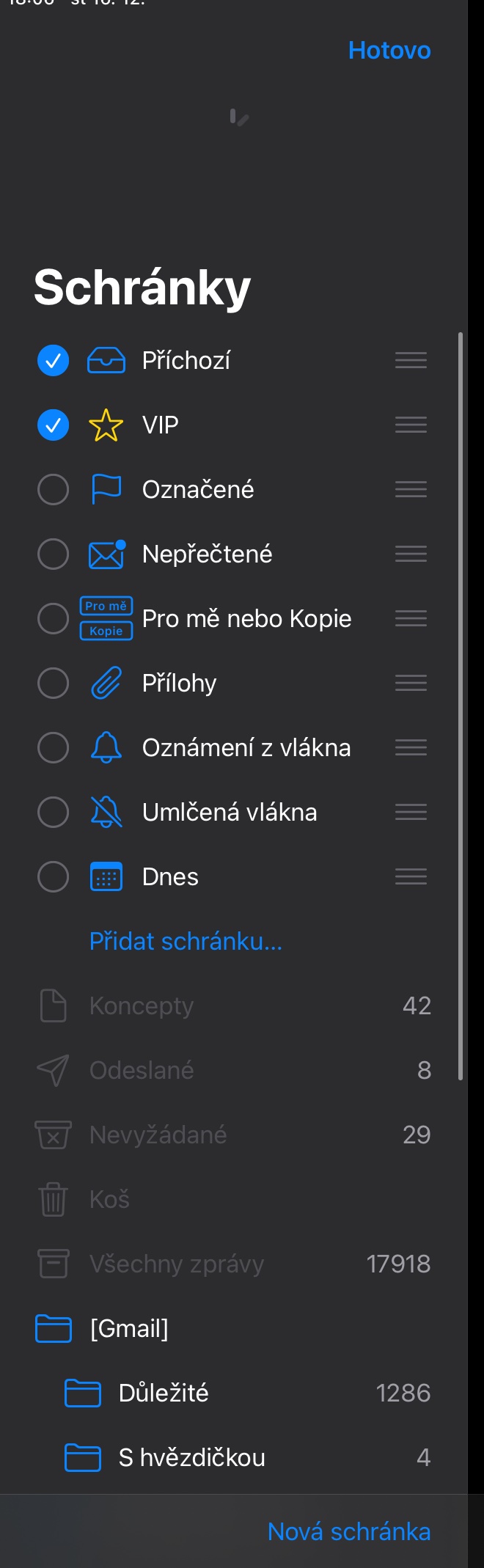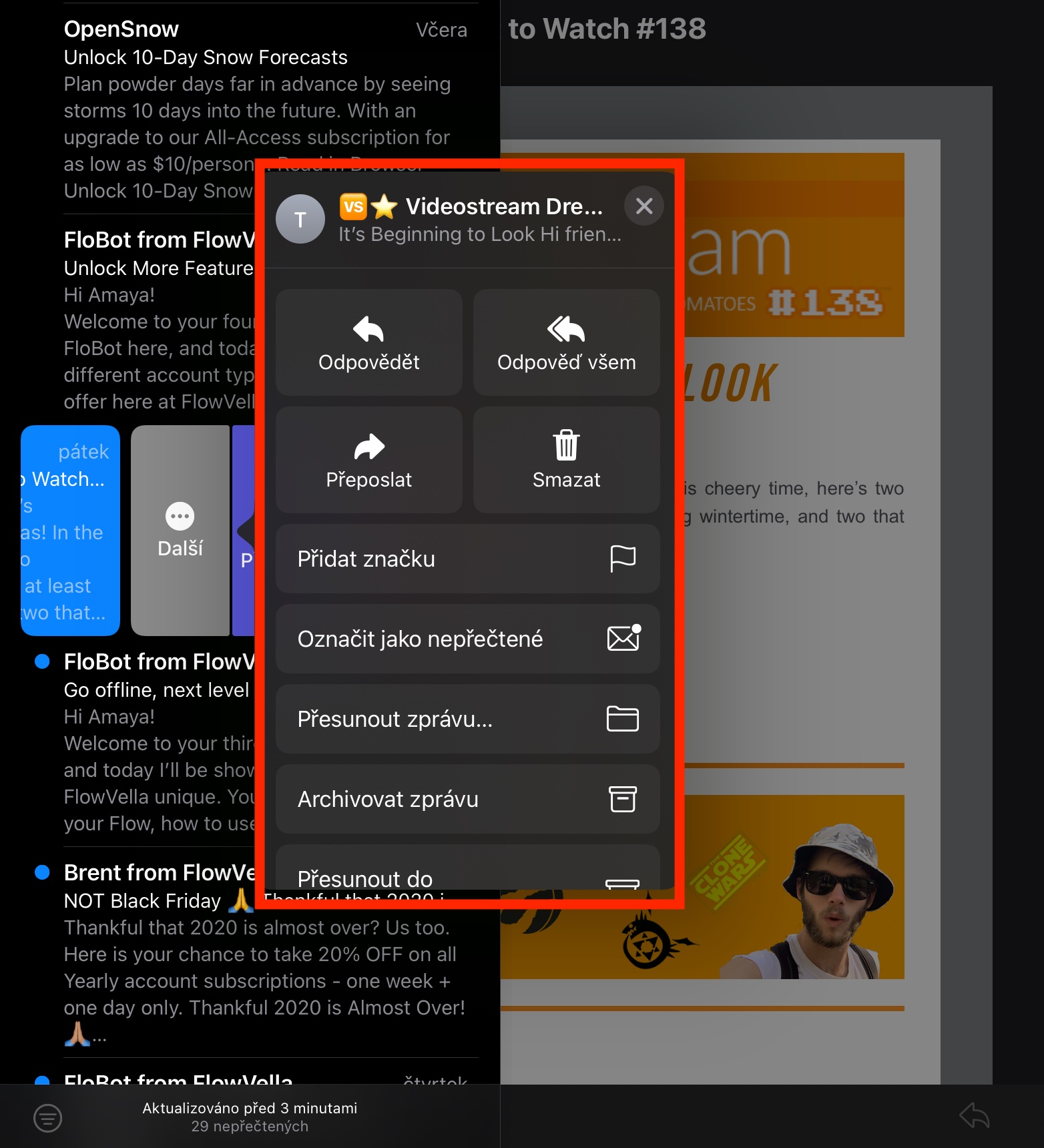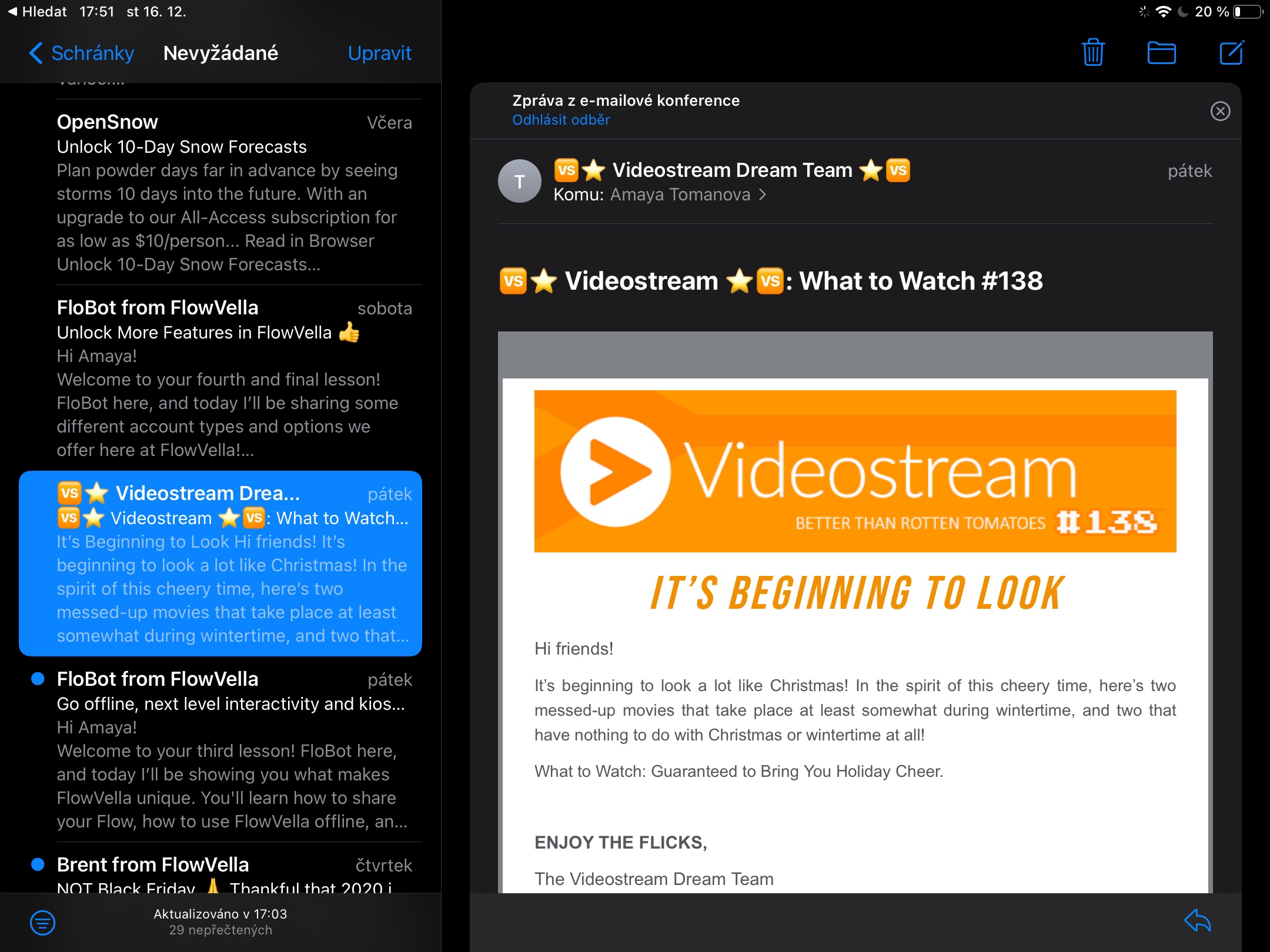W dzisiejszej części naszej serii o natywnych aplikacjach Apple, po raz ostatni przyjrzymy się pracy z Mailem na iPadzie. Omówimy na przykład zarządzanie e-mailami, usuwanie ich, przywracanie i inną pracę z wiadomościami.
Mogłoby być interesują Cię
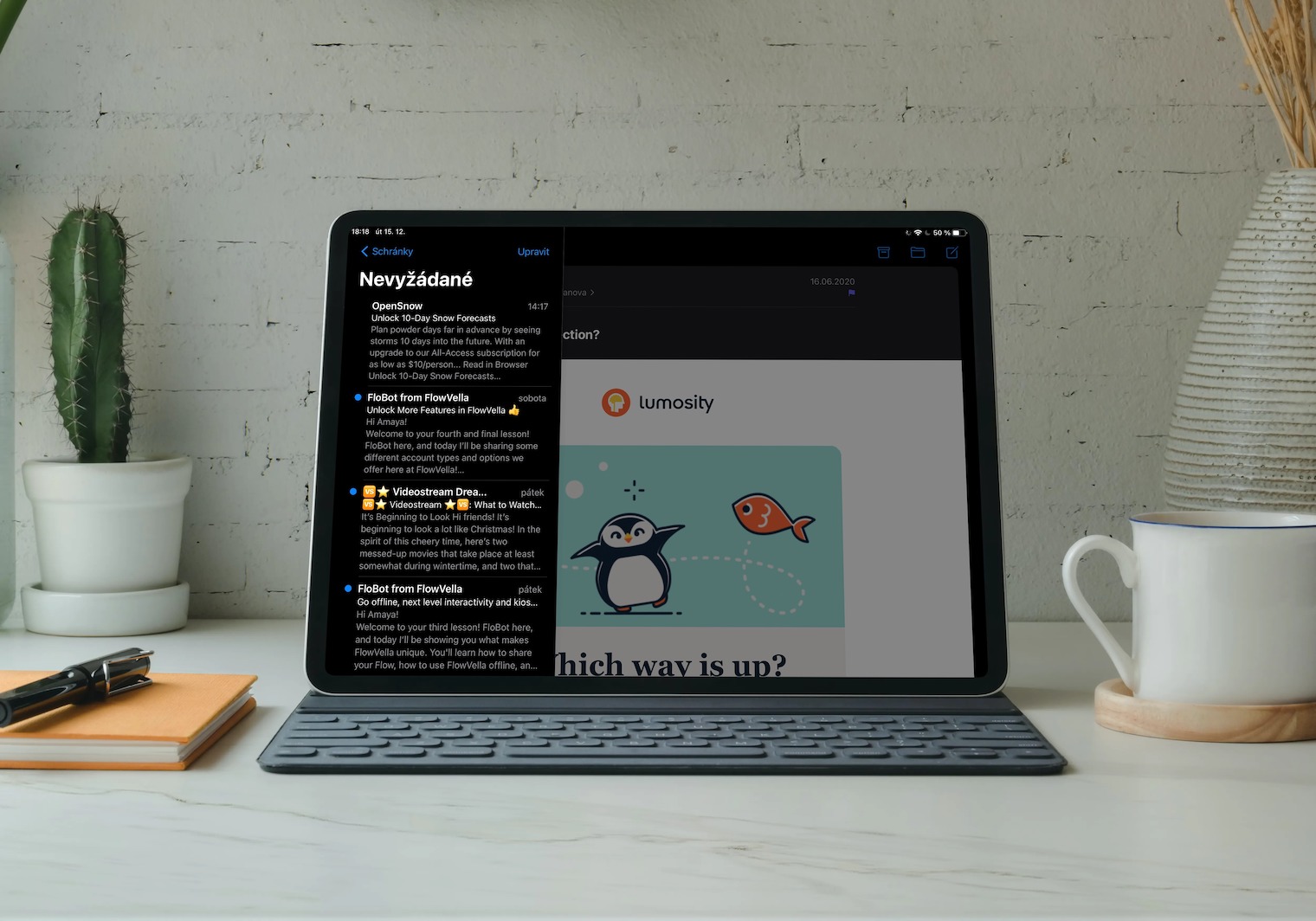
Natywna poczta w iPadOS obsługuje między innymi także sterowanie gestami. W praktyce oznacza to, że możesz łatwo zarządzać wiadomościami, przesuwając palcem. Jeśli przesuniesz wiadomość w lewo w panelu przeglądu wiadomości e-mail, możesz ją natychmiast usunąć lub oznaczyć tagiem. Po kliknięciu Dalej możesz wykonać dodatkowe czynności, takie jak odpowiedź, odpowiedź zbiorcza, archiwizacja, przeniesienie wiadomości, odłożenie powiadomienia i wiele innych. Jeśli przesuniesz pasek wiadomości w prawo, możesz oznaczyć wiadomość e-mail jako nieprzeczytaną. Możesz dostosować wyświetlanie akcji przesuwania w Ustawieniach -> Poczta -> Opcje przesuwania.
Możesz także organizować pocztę w natywnej aplikacji Mail na Macu w skrzynki pocztowe, a także możesz określić, które skrzynki pocztowe będą wyświetlane w aplikacji. W lewym górnym rogu dotknij Skrzynki pocztowe, a następnie dotknij Edytuj w prawym górnym rogu. Następnie wystarczy zaznaczyć skrzynki pocztowe, które mają być wyświetlane w natywnej poczcie. Jeśli chcesz uporządkować swoje skrzynki pocztowe, dotknij Skrzynki pocztowe, następnie Edytuj i w wybranej skrzynce pocztowej naciśnij długo ikonę trzech linii po prawej stronie. Następnie przesuń schowek w wybrane miejsce. Aby utworzyć nową skrzynkę pocztową, kliknij opcję Nowa skrzynka pocztowa na dole panelu skrzynek pocztowych. Aby usunąć niepotrzebną wiadomość e-mail, możesz bezpośrednio kliknąć ikonę kosza podczas przeglądania wiadomości lub przenieść wiadomość w lewo na liście wiadomości e-mail i kliknąć Usuń. Aby włączyć potwierdzenie usunięcia, przejdź do Ustawienia -> Poczta na iPadzie i włącz opcję Pytaj przed usunięciem. Aby przywrócić usuniętą wiadomość e-mail, kliknij kosz pod odpowiednim kontem, otwórz w nim usuniętą wiadomość, kliknij ikonę folderu i zaznacz pole.